

By Nathan E. Malpass, Last updated: July 30, 2020
Notepad is a simple basic text editor in Microsoft Windows 10. It enables computer users to write short documents, and make important quick notes in plain text, so images are not compatible. What’s more, Notepad offers you to write or edit HTML for a web page as well as open and edit text files created on UNIX, Linux, and Mac and display them correctly.
Notepad is listed on the Microsoft Store already. With Windows version 10 20H1, Microsoft is turning the classic Notepad app into a standalone Store app. It is going to be updated independently from the core OS but will remain bundled with the OS. Independent updates will be available in the Microsoft Store without relying on Windows update. This change will allow Microsoft to deliver the essential updates and new features, and respond to users’ feedback and issues much faster.
Part 1: New Features of Windows 10 NotepadPart 2: Where to Find Notepad in Windows 10Part 3: Tips to Easily Access Notepad on Windows 10Part 4: How to Use Notepad With HTMLPart 5: In Summary
Microsoft offers plenty of new features and improvements in Notepad. Now, it comes with vital performance improvements, display bug fixes, ability to handle large text files without issues, and incorporates the following new features:
Notepad enables you to find quickly the spelling or meaning of a word just within the app by using a Bing search. To use this feature, select some text. Click “Edit” from the menu, and then select “Search with Bing…” The shortcut key is CTRL + E.
Notepad offers a” Wrap around” option in Find and Replace dialog windows. Meaning, if you want to search or replace a text and use wrap-around, Notepad will find the text or replace it in the entire file. To use it, check the “Wrap around” checkbox in the “File” or “Replace” dialog window.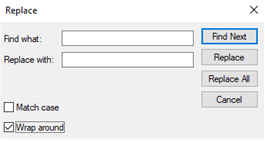
Microsoft’s text editor now allows you to “zoom” the text to make it smaller or larger. Go to “View” menu, click “Zoom”, and select “Zoom In”, “Zoom Out”, or “Restore Default Zoom” to adjust the zoom level.
Keyboard shortcuts:
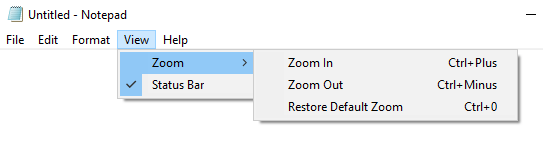
Finally, Microsoft is adding support for UNIX-style End of Line (EOL) characters in Notepad. It supports UNIX, Linux, and Mac line breaks. You can now copy a file created from UNIX, Mac, or Linux then paste it in Notepad. It maintains the file’s current line ending format and preserves the line breaks.
Now, you can use a simple shortcut to delete the previous word you typed. Press Ctrl + Backspace keys to do this.

The status bar is located in the bottom part of the Notepad screen. If enabled, it displays the text information connected to column, line number with word wrapping, and current zoom level. The status bar is enabled by default. You can disable it by clicking “View”, and selecting “Status Bar”.
There are several options to access Notepad in Windows 10. Follow the steps below:
-OR-
There are two ways to easily access Notepad in Windows 10. It is by creating a shortcut or pinning it to the taskbar. Follow the steps below:
Pin Notepad to Taskbar
-OR-
Notepad can also be used in writing HTML scripts; hence, you can create a web page through Notepad. Make sure to save the document in HTML format. Below are the steps:
Although now, there exist a lot of text editors with many features available for use, still Notepad is a great simple, the basic text editor that you want to utilize may it be for writing short documents or large text files, editing configuration files, writing codes, and scripts, or making quick notes. Much more with its new features and improvements, you can be more productive with Notepad. Start exploring the new Windows 10 Notepad!
Leave a Comment
Comment
Data Recovery
FoneDog Data Recovery recovers the deleted photos, videos, audios, emails, and more from your Windows, Mac, hard drive, memory card, flash drive, etc.
Free Download Free DownloadHot Articles
/
INTERESTINGDULL
/
SIMPLEDIFFICULT
Thank you! Here' re your choices:
Excellent
Rating: 4.8 / 5 (based on 82 ratings)