

By Gina Barrow, Last updated: August 22, 2019
You may have googled "how to erase all content and setting on the iPhone?" Here you can find the solutions. Follow the guide and learn how to wipe information from your iPhone, iPad, or iPod touch.
Part 1. Erase All Content and Setting on iPhone ManuallyPart 2. Erase all content and setting on iPhone using FoneDog - iOS Data EraserPart 3. Video Guide: How to Erase All Content and Setting on iPhone/iPad
The erase all content and settings are usually done whenever there are technical issues happening on the iPhone, giving it to a new owner and selling it. The way you have customized and personalized your phone like emails, calendars, apps, contacts and much more will be deleted once you do this kind of process. Erasing all content and settings on your iPhone means that it will revert to its factory conditions just like a brand new device so if you are planning to do this step on your iPhone, be careful with all your data stored inside. They will be gone too in just a matter of seconds if you haven’t set any backup. However, if you have automatically backed up your iPhone and wanted to erase all the content and settings of the device so you can put it on sale, yes you can. Backing up via iTunes and iCloud are the options given by Apple so below are few steps to manually check and erase all content and settings from your iPhone.
To erase all content and settings on the iPhone:
Before you erase all Content and Settings on iPhone you need to do a backup first to make sure your contacts and other data are copied via iCloud. Follow the steps below:
Another option is to back up your iPhone files and data using iTunes which is easier but you might need to do this manually. Here’s how to do it:
Now that you have manually and automatically backed up and erased all content and settings off your iPhone, you can now be confident that your personal files and data are safe. But how safe is your iPhone’s data really? There are actually recovery software that can still retrieve all your contacts, messages, photos and other important data from your iPhone. Though erase all content and settings give you the privilege to wipe out every personal data from the device, there are still traces where some of your privacy is exposed. Even Apple does not delete all your photos and videos instantly but rather save it on the “Recently Deleted” folder for a good 30 days or 1 month before it will be automatically removed off the device. So basically, your privacy is still not secured. This may seem too daunting to hear but yes most data are recoverable from your smart phones. Third party software is able to do this for you. Your identity is still accessible somewhere and still prone to any kinds of identity thefts. Instead, look for options on how to permanently erase all content and settings from the iPhone. There are third party software that specialize in erasing every bit of your personal details from any iOS devices.
So to make sure all of your personal information is kept safe and hidden from any thieves, use a private data eraser which totally wipes out all content and settings from your iPhone. Meet FoneDog - iOS Data Eraser, this program will be your partner in deleting all those important files off your iPhone device and be confident that your phone identity and files are always safe. Don’t allow yourself to be a victim, protect your data by permanently deleting all important phone information. FoneDog - iOS Data Eraser is the best way to erase all content and settings on iPhone and provides a more convenient option to wipe out data with easy to use set up.
To use FoneDog - iOS Data Eraser follows the steps below: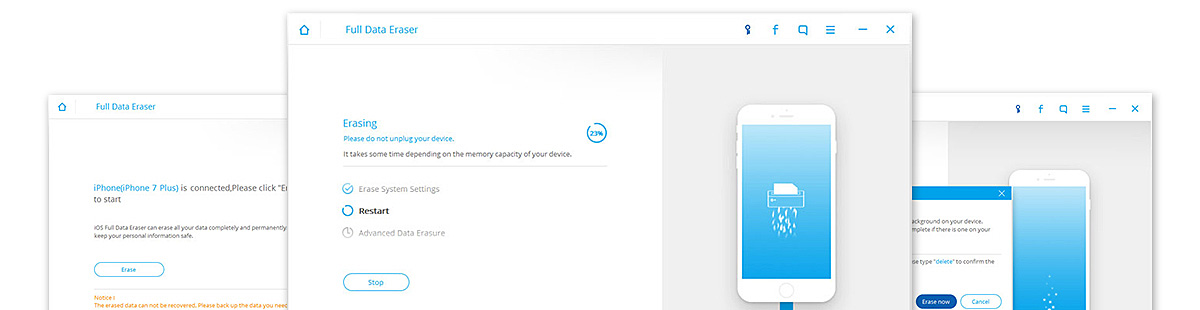
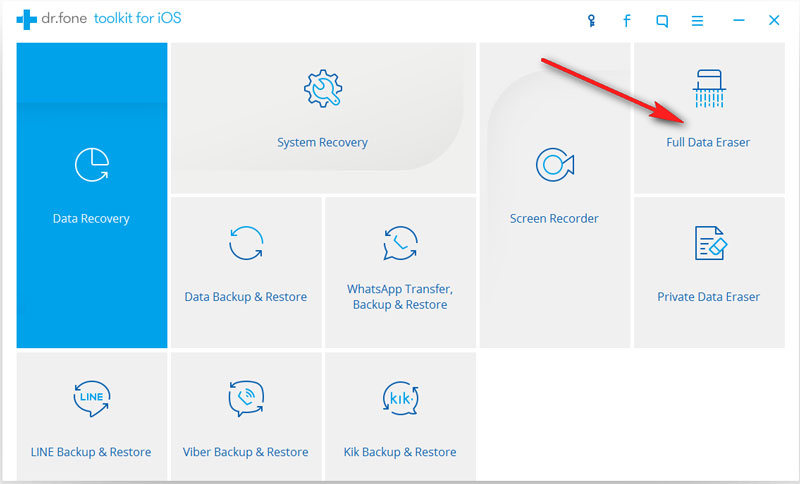
On the next step, you will be asked to connect your iPhone and the computer using a USB cable. Make sure that the connection is stable and secure all throughout the process to avoid any arising issues.
After the successful connection, the program screen will now allow you to erase all the content and settings from your iPhone. (Note: During this step, all data will be wiped out permanently, so make sure you have made your own backup to restore and use on a new device)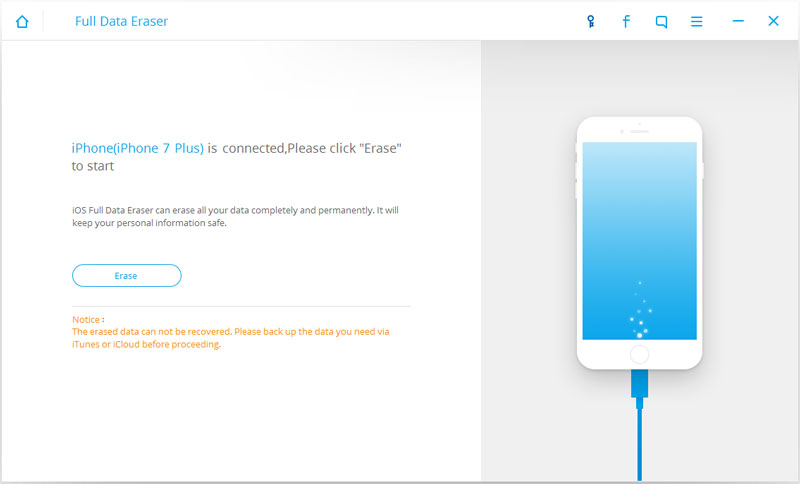
Tips:
If you want to Eraser your Data selectively. Follow this Guide: How to Delete Text Messages on Your iPhone Permanently
Click on “Erase” and reconfirm it by typing the word “delete” on the pop-up window with a text field. This process is just to verify if you really wanted to continue on the full erasing procedure. Click on “Erase Now” once confirmed and wait until the whole erasing process is finished.
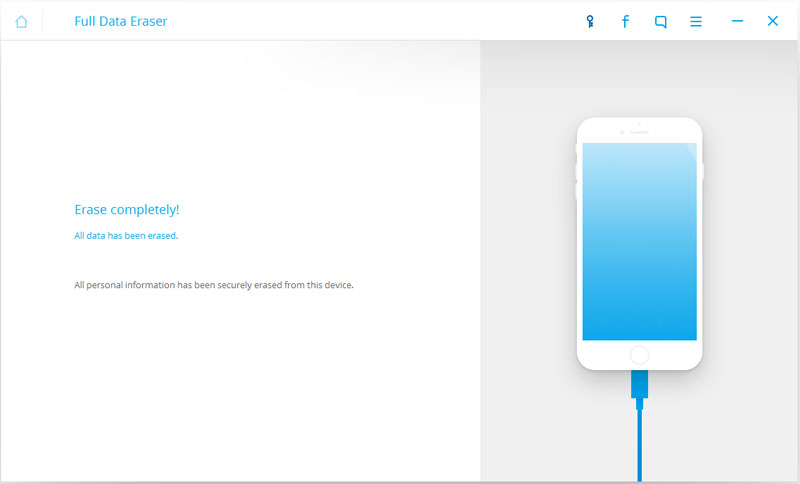
The erasing of all content and settings including contacts, accounts, media files, and documents may take a few minutes depending on a total load of data stored on the phone. It is important that you don’t disconnect the iPhone from the computer to avoid risks of other issues. You will be informed once the process is completed. An onscreen notification will show once the whole wiping out process is done. After the whole process is finished, you can now breathe freely and confidently sell your iPhone. You may now get yourself an upgraded iPhone model and restore all your backups on the new device. FoneDog - iOS Data Eraser will save you from all the headaches and heartaches just in case; so protect your identity from thieves.
Leave a Comment
Comment

claude dupont2019-04-20 23:09:37
l'application FoneDog peut être très utile encadrée de vols ! vue que l'ont ma déjà dérober mon iPad Air + célullaire et que j'ai même fait l'usage localisé mon iPhone et avec les policiers ceux-ci non pas pus trouver les voleurs , c'est pour ça que l'app FoneDog est très importante pour ce genre de problèmes ! merci .
iOS Data Recovery
3 Methods to recover your deleted data from iPhone or iPad.
Free Download Free DownloadHot Articles
/
INTERESTINGDULL
/
SIMPLEDIFFICULT
Thank you! Here' re your choices:
Excellent
Rating: 4.5 / 5 (based on 88 ratings)