By Adela D. Louie, Last updated: July 19, 2024
Ever experienced the sinking feeling of losing precious contacts from your iPhone? Fear not! In this guide, we unveil the crucial steps to safeguarding your contacts by backing them up to your computer.
Whether it's for security, convenience, or just peace of mind, this article will walk you through the process with simple, easy-to-follow instructions on how to back up iPhone contacts to computer. Don't risk losing those valuable connections empower yourself with the knowledge to securely store your iPhone contacts on your computer today!"
Part 1. Methods to Back Up iPhone Contacts to ComputerPart 2. Best Way to Backup iPhone Contacts - FoneDog iOS Data Backup and RestorePart 3. Understanding the Need to Back Up iPhone ContactsPart 4. Tips for Maintaining and Managing Backed-Up ContactsConclusion
Part 1. Methods to Back Up iPhone Contacts to Computer
Backing up iPhone contacts to a computer involves creating a duplicate copy of your contact list from your iPhone onto your computer's storage. This process ensures that if anything happens to your iPhone such as loss, damage, or accidental deletion you'll have a secure copy of your contacts stored on your computer. There are several methods to back up iPhone contacts to a computer:
Method 1. Using iTunes
The procedure for backing up iPhone contacts to a computer via iTunes involves several sequential steps:
- Begin by connecting your iPhone to your computer using a USB cable. If iTunes doesn’t launch automatically, open the application manually.
- Establish a connection between your iPhone and the computer by responding affirmatively if prompted on your iPhone screen. Select "Trust" to authorize the connection.
- Upon successful connection, navigate within the iTunes interface and locate the device icon representing your iPhone. Click on this icon to proceed.
- Within the interface, find and select the "Summary" tab related to your iPhone device. Inside this tab, locate and click on the "Back Up Now" option to initiate the backup process.
- Ensure that you have chosen the option "This Computer" to store the backup locally. Optionally, for added security, consider checking the box for "Encrypt iPhone backup".
- Once you have configured the backup settings, patiently wait for the backup process to conclude. Depending on the amount of data being backed up, this process may take some time.
- Once the backup is completed, iTunes will present a message indicating the successful culmination of the backup process.
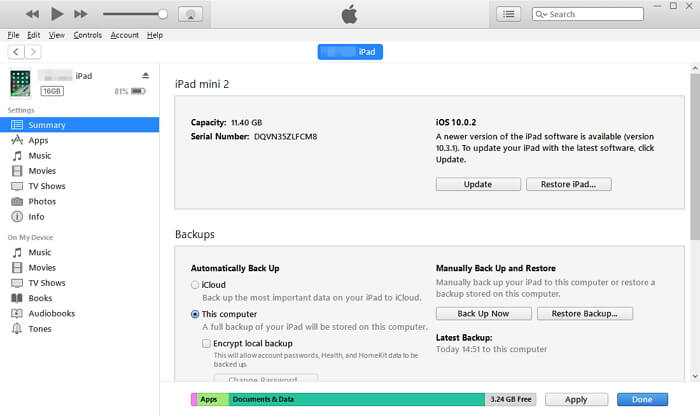
By systematically following these steps within the iTunes interface, you can effectively back up your iPhone contacts to your computer, ensuring a secure duplicate of this crucial information.
Method 2. Using iCloud
Here's the steps to back up iPhone contacts to a computer via iCloud:
- To start, ensure that your iPhone's iCloud Backup feature is activated. On your iPhone, navigate to the Settings app, then tap on your name or Apple ID at the top of the screen.
- Next, select "iCloud" and then "iCloud Backup". Toggle the "iCloud Backup" option to the 'ON' position.
- Once iCloud Backup is enabled, you can manually initiate an immediate backup. To do this, go back to the "iCloud" settings menu and tap on "Backup".
- Then, select "Back Up Now" to start the manual backup process. Allow some time for the backup to complete.
- After the backup is finished, you can access your iCloud account from your computer. Open a web browser on your computer and navigate to iCloud.com.
- Sign in to your iCloud account using your Apple ID and corresponding password.
- Once logged in, locate and click on the "Contacts" icon within iCloud. This will display a list of all your contacts stored in iCloud.
- From here, you have the option to view, manage, and export contacts to your computer.
- Simply select the contacts you wish to export and use the available options to download or export them to your computer for safekeeping.
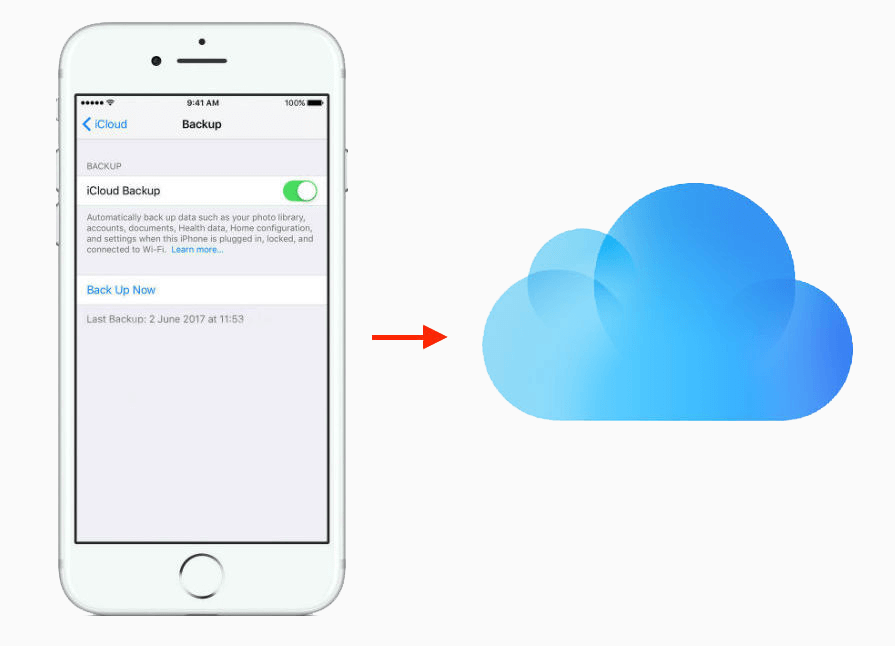
Part 2. Best Way to Backup iPhone Contacts - FoneDog iOS Data Backup and Restore
FoneDog iOS Data Backup and Restore is a software designed to help users easily back up and recover data on their iOS devices, including contacts, messages, photos, videos, and more. It provides a convenient and efficient way to safeguard important information and restore data in case of accidental deletion, device damage, or system crashes. Backing up iPhone using FoneDog iOS Data Backup and Restore is simple:
iOS Data Backup and Restore
One click to backup the whole iOS device to your computer.
Allow to preview and restore any item from the backup to a device.
Export what you want from the backup to your computer.
No data loss on devices during the restore.
iPhone Restore Won't Overwrite Your Data
Free Download
Free Download
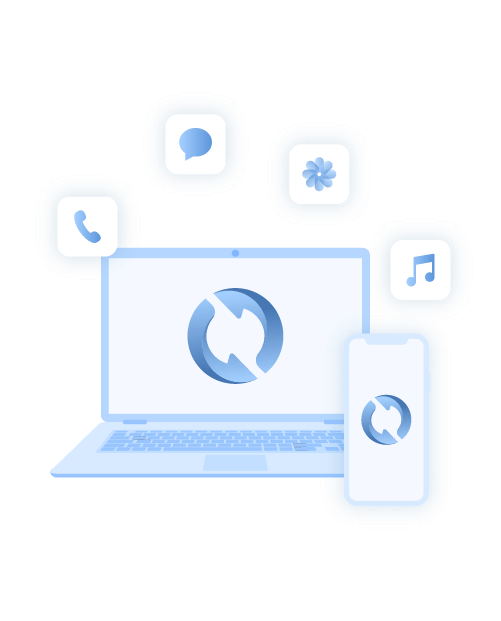
- Visit the official FoneDog website and download the software compatible with your computer (Windows or Mac). Install the software following the on-screen instructions.
- Launch the FoneDog iOS Data Backup and Restore software and connect your iPhone to the computer using a USB cable. Ensure that you trust the computer on your iPhone if prompted.
- Once the device is detected, select the "iOS Data Backup" function from the software interface.
- You'll see various types of data displayed. Choose "Contacts" or any other data you wish to back up. Click on "Backup" to proceed.
- The software will start backing up your selected data. Wait until the process is complete.
- Once the backup is finished, you can preview the backed-up data to ensure that your contacts are successfully saved on your computer.
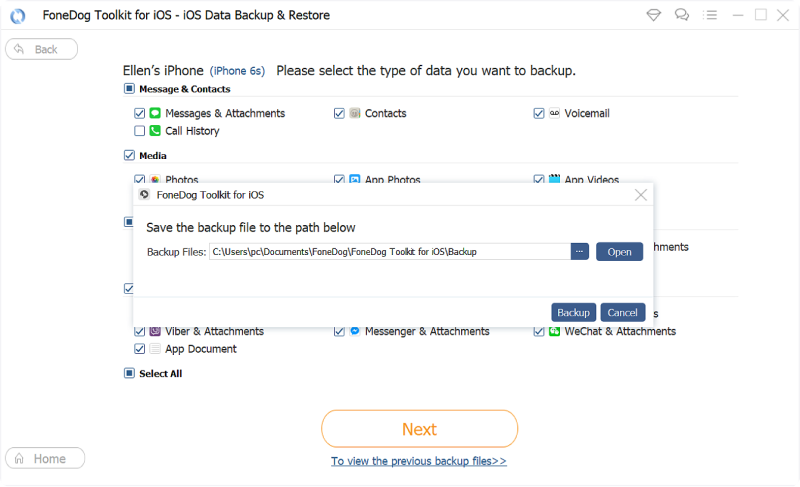
To restore contacts or any other data using FoneDog iOS Data Backup and Restore :
- Select the "iOS Data Restore" function.
- From the list of available backups, choose the one that contains the contacts you wish to restore.
- Select "Contacts" or any other data you want to restore and click on "Restore to Device".
- The software will begin restoring the selected data to your iPhone. Please keep your iPhone connected during this process.
- After completion, check your iPhone to ensure that the contacts have been successfully restored.

FoneDog iOS Data Backup and Restore provides a user-friendly interface and a reliable way to back up and restore contacts and other important data on your iPhone, offering peace of mind and security against data loss.
Part 3. Understanding the Need to Back Up iPhone Contacts
Backing up iPhone contacts on a computer is essential for several reasons:
Preventing Data Loss: Accidental deletion, software glitches, or hardware malfunctions can result in losing important contacts. Backing up to a computer ensures you have a secondary copy in case of such mishaps.
Security and Control: Storing contacts on your computer offers added security against data breaches or unauthorized access. You have more control over where and how your contacts are stored.
Accessibility and Convenience: Having contacts on your computer allows for easier management, organization, and accessibility. You can use various software or applications to efficiently manage and utilize these contacts.
Independence from Cloud Services: Not everyone prefers storing sensitive data on cloud platforms due to privacy concerns. Backing up to a computer provides an alternative, ensuring your data stays offline and within your control.
Preparation for Device Change or Upgrade: When upgrading to a new iPhone or switching devices, having contacts backed up on your computer simplifies the transfer process. You can quickly restore contacts without relying solely on cloud syncing or online backups.
Part 4. Tips for Maintaining and Managing Backed-Up Contacts
Here are some useful tips for maintaining and managing backed-up contacts on your computer:
- Regular Backup Schedule: Set a routine for updating your contact backup. Aim for consistency, whether it's weekly, monthly, or as frequently as your contact list changes. This practice ensures you always have an up-to-date copy.
- Organize Contacts Efficiently: Create folders or categories to organize contacts based on criteria such as work, personal, family, friends, etc. This makes it easier to locate specific contacts and ensures better management.
- Keep Contact Information Updated: Periodically review and update contact details, such as phone numbers, emails, and addresses. Remove duplicate or outdated entries to maintain a clean and accurate list.
- Backup File Maintenance: Regularly review your backup files on the computer. Remove any unnecessary or obsolete backups to free up storage space and maintain an organized backup structure.
- Security Measures: Ensure the security of your backed-up contacts by employing encryption or password protection for your backup files or folders. This adds an extra layer of security, especially if the computer is shared or prone to unauthorized access.
- Use Contact Management Software: Utilize contact management software or applications on your computer to efficiently handle and utilize your contact list. These tools often offer features for labeling, grouping, and searching contacts, enhancing overall management.
- Sync Across Devices: If you use multiple devices, consider using contact synchronization tools or services that allow seamless syncing between your computer and other devices, ensuring consistency across platforms.
- Regularly Test Restoration: Periodically test the restoration process by retrieving contacts from your backup. This ensures that your backup is viable and can be successfully restored when needed.
- Backup in Multiple Formats or Locations: Consider creating backups in multiple formats or storing them in different locations (external drives, cloud storage) for added redundancy and protection against data loss due to unforeseen circumstances.
By incorporating these tips into your contact management practices, you can ensure the integrity, accessibility, and security of your backed-up contacts on your computer.
People Also ReadResolving the Mystery: iPhone Deleting Contacts RandomlyHow to Restore Contacts on iPhone: 2023 Comprehensive Guide
Conclusion
To conlcude, safeguarding iPhone contacts by backing them up to a computer is paramount. It ensures resilience against data loss, offering a secure repository beyond device limitations. Take charge of your contacts' safety today!
Embrace proactive measures like regular back up iPhone contacts to computer shielding your invaluable connections from unexpected mishaps. Seize this opportunity to preserve your contacts; it's a simple yet crucial step towards data security and peace of mind.


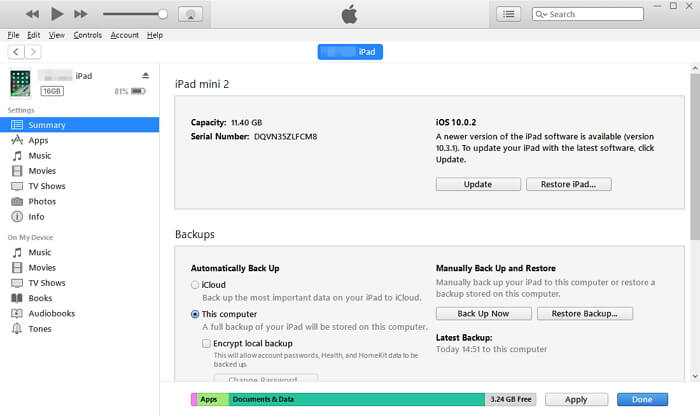
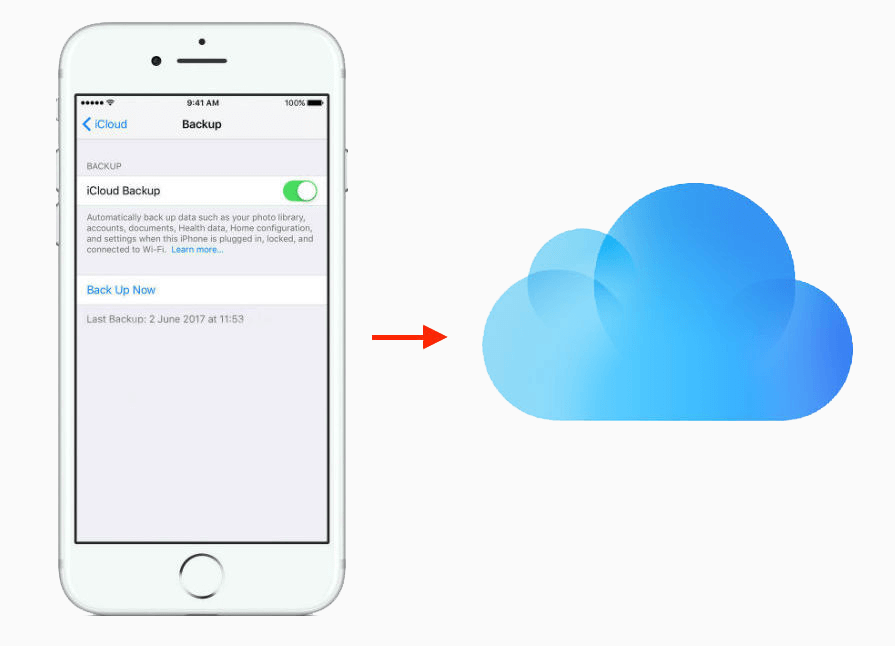
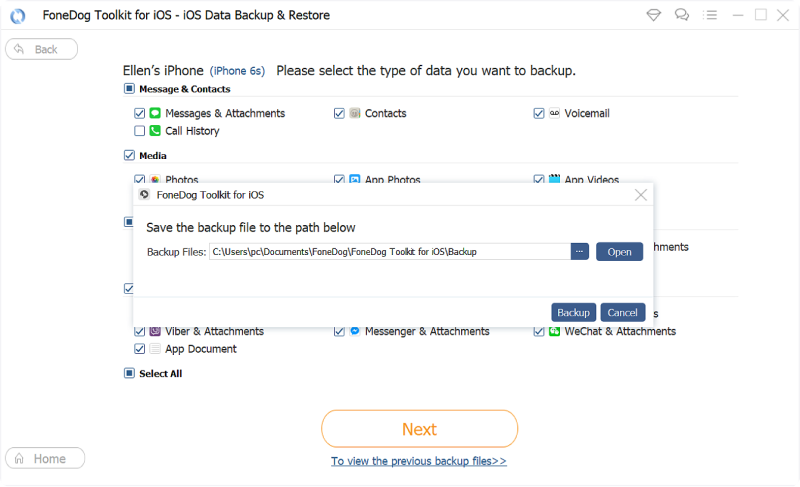

/
/