By Nathan E. Malpass, Last updated: September 19, 2023
In an age where our smartphones are repositories of personal memories, sensitive information, and essential data, regular backups have become a crucial practice. Apple's iPhones offer a seamless way to back up your device, ensuring that your photos, messages, apps, and settings are safeguarded against unforeseen events. However, the question that often arises is: how long does it take to backup an iPhone?
The time it takes to complete an iPhone backup can vary widely depending on several factors. Whether you're setting up a new device, restoring from a backup, or simply backing up your iPhone to iCloud or your computer, understanding the elements that contribute to backup times can help manage your expectations and make the process smoother.
In this article, we'll delve into the various factors that impact iPhone backup durations, explore average backup times, and provide valuable tips to expedite the backup process without compromising the integrity of your data.
Part #1: How Long Does It Take to Backup An iPhone?Part #2: Why Is the iPhone Backup Process Taking Too Long?Part #3: How to Speed Up the iPhone Backup Process?Part #4: The Best Way to Backup Your iPhone: “FoneDog iOS Data Backup & Restore” Tool
Part #1: How Long Does It Take to Backup An iPhone?
When it comes to how long does it take to backup an iPhone, the time it takes can vary widely depending on several factors. Typically, it takes 30 minutes to about 3 hours. The size of your data, the method of backup you choose, the speed of your internet connection, and the overall performance of your device are all significant contributors to the duration of the backup process.
If you're looking for a quicker backup process, ensuring a fast and stable internet connection, using a more recent iPhone model, and occasionally reviewing and managing your apps and data can all contribute to expediting the backup process without compromising the safety of your valuable information.
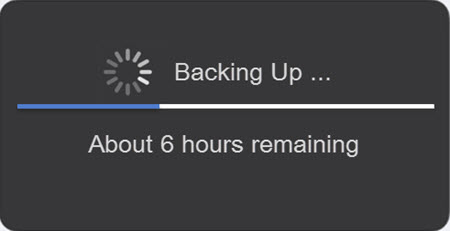
Part #2: Why Is the iPhone Backup Process Taking Too Long?
As you learned how long does it take to backup an iPhone, it can be up to a couple of hours. Experiencing a prolonged iPhone backup can be frustrating, especially when you're in a hurry to ensure your data is safe. There are several reasons why your iPhone backup might be taking longer than expected. Let's delve into these reasons and provide a troubleshooting guide to help you address the issue.
Some of the reasons why the backup process is taking too long include, but are not limited to, the following:
- Outdated iOS Version: Using an outdated version of iOS can lead to compatibility issues and potentially slower backup processes. Make sure your iPhone is running the latest available iOS version.
- Corrupted Data: Corrupted files or data on your iPhone can lead to backup delays. The system might struggle to process and transfer such data effectively.
- Overloaded iPhone: If your device is running low on storage space, it might hinder the backup process. Clearing up space by deleting unnecessary files can potentially speed up backups.
- Data Size: The more data you have on your iPhone, the longer the backup process is likely to take. This includes photos, videos, apps, app data, messages, and settings. A device with a larger storage capacity and more content will naturally require more time to back up.
- Backup Method: Apple offers two primary methods for backing up your iPhone: iCloud and iTunes (now known as Finder on macOS Catalina and later). iCloud backups are convenient as they occur wirelessly over Wi-Fi and can be scheduled to happen automatically. However, the speed of your internet connection will play a crucial role in determining how fast your data is uploaded to iCloud. On the other hand, using a cable to connect your iPhone to a computer for backup can potentially be faster, but it requires a physical connection.
- Internet Connection: For iCloud backups, the speed of your internet connection plays a significant role. A faster Wi-Fi connection will result in quicker upload times. Slower connections, such as congested public Wi-Fi networks or areas with poor signal strength, can lead to longer backup times.
- Device Performance: The processing power of your iPhone also affects backup times. Newer models with faster processors and more RAM can handle the backup process more efficiently, leading to quicker completion times compared to older devices.
- Apps and Settings: Some apps and settings can impact the backup process. Apps that store a significant amount of data, like games with large save files or multimedia editing apps, might increase the time it takes to back up. Moreover, certain settings, such as large email attachments or specific app configurations, can influence the overall backup duration.
- Network Traffic: iCloud backups might be affected by network congestion, especially during peak usage hours. This can result in slower upload speeds and longer backup times.
- Previous Backup: If you’re performing a regular backup, the time it takes might be influenced by whether you’ve previously backed up your device. Incremental backups, which only upload new or modified data since the last backup, are generally faster than initial backups where all data needs to be transferred.
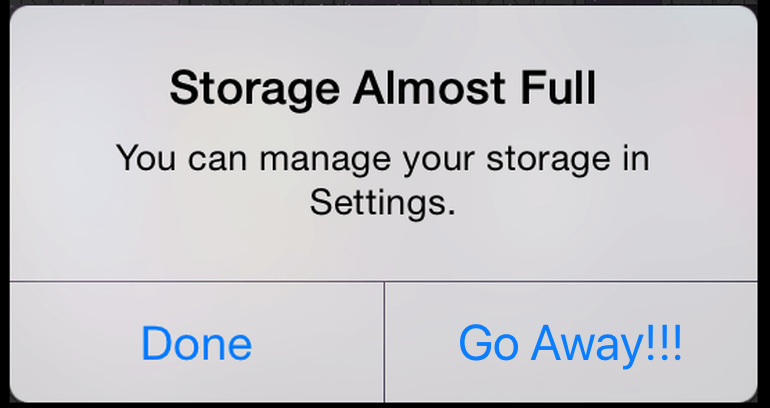
A lengthy iPhone backup can stem from various factors, ranging from data size to network issues. By understanding these reasons and following the troubleshooting guide, you can pinpoint and address the specific issues that are causing your backups to take longer than expected.
Remember that maintaining a well-organized device, a strong internet connection, and updated software are key to ensuring efficient and timely backups.
Part #3: How to Speed Up the iPhone Backup Process?
Now that you’ve learned how long does it take to backup an iPhone, we’ll talk about tips to speed up the process. Waiting for an iPhone backup to complete can be a test of patience, especially when you're eager to ensure your data is secure.
Fortunately, there are several strategies you can employ to expedite the backup process and save time. Here are some effective tips to help you speed up your iPhone backup:
- Use iTunes/Finder: If you’re using a cable to connect your iPhone to your computer, consider using iTunes to back up your iPhone. This method can be faster compared to wireless iCloud backups.
- Use a Fast Wi-Fi Connection: A stable and high-speed Wi-Fi connection is essential for quick backups. Make sure you’re connected to a reliable network with a strong signal to ensure efficient data transfer.
- Upgrade Your Internet Plan: If you consistently experience slow backup speeds due to your internet connection, consider upgrading to a faster internet plan. A higher upload speed will significantly reduce backup times.
- Limit Backup Data: Review your backup settings to include only essential data. Disable backups for apps or data that you don’t consider crucial. This reduces the amount of data that needs to be transferred.
- Delete Unnecessary Data: Regularly clean up your iPhone by removing unnecessary photos, videos, and apps. This not only frees up space but also reduces the data volume that needs to be backed up.
- Prioritize Wi-Fi Backup: Set your iPhone to only back up when connected to Wi-Fi. This prevents backups from consuming cellular data and ensures faster speeds over a Wi-Fi connection.
- Check iCloud Storage: If you’re using iCloud backups, make sure you have sufficient storage available. If your iCloud storage is nearly full, it can lead to slower backup speeds. Consider upgrading your storage plan if needed.
- Back Up Overnight: Schedule your backups to occur during off-peak hours, such as overnight. This can take advantage of faster network speeds due to lower user activity.
- Close Background Apps: Close all unnecessary apps running in the background before initiating a backup. This helps free up system resources and ensures smoother backup operations.
- Restart Your iPhone: Restarting your device can help clear out any temporary glitches or processes that might be affecting backup speeds.
- Update Apps: Ensure that your apps are up to date. Sometimes, outdated apps can cause compatibility issues that slow down the backup process.
- Optimize Settings: Disable unnecessary settings like Background App Refresh for apps that don’t require it. This can free up resources and enhance backup speeds.
- Update iOS: Always keep your iPhone’s operating system up to date. Updates often include performance improvements that can positively impact backup speeds.
- Contact Apple Support: If you’ve tried all the tips and your backup speeds are still slow, consider reaching out to Apple Support for personalized assistance and guidance.
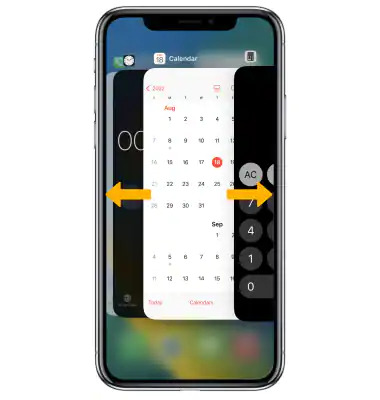
By implementing these tips, you can significantly reduce the time it takes to back up your iPhone, ensuring that your data is secure without the hassle of long wait times. Remember that a combination of strategies might be necessary, depending on your specific circumstances and preferences.
Part #4: The Best Way to Backup Your iPhone: “FoneDog iOS Data Backup & Restore” Tool
This guide has talked about how long does it take to backup an iPhone. We will give you a better alternative in this section. In the realm of iPhone backups, the "FoneDog iOS Data Backup & Restore" tool emerges as a powerful and efficient solution.
iOS Data Backup and Restore
One click to backup the whole iOS device to your computer.
Allow to preview and restore any item from the backup to a device.
Export what you want from the backup to your computer.
No data loss on devices during the restore.
iPhone Restore Won't Overwrite Your Data
Free Download
Free Download
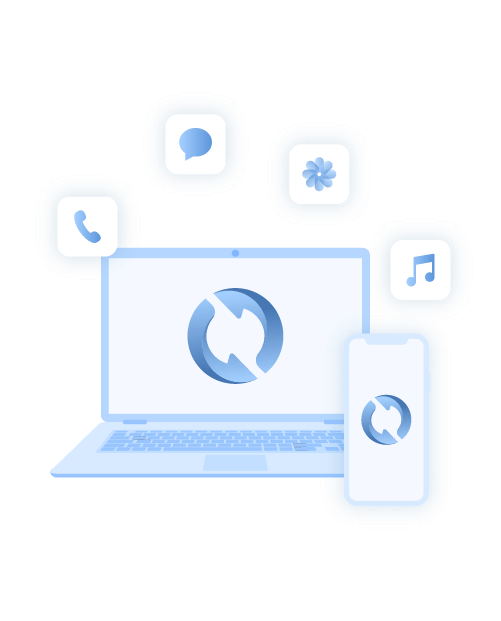
This tool offers a comprehensive way to back up and restore your iPhone's data, providing users with a seamless and reliable experience. With its user-friendly interface and robust feature set, this tool stands out as one of the best options for safeguarding your valuable data.
FoneDog iOS Data Backup & Restore" is a third-party software designed to simplify the process of backing up and restoring data on iPhones and iPads. It supports a wide range of data types, including photos, videos, contacts, messages, app data, and more.
The tool ensures data integrity and security throughout the backup and restore process, making it an ideal choice for both regular users and those who require advanced data management.
Some of its key features include the following:
- Selective Backup and Restore: Users can choose specific types of data to back up or restore, allowing for a more personalized and efficient process.
- Encrypted Backups: The tool offers the option to encrypt your backups, adding an extra layer of security to your sensitive information.
- Preview Before Restoration: Before restoring data, you can preview the content and selectively restore only what you need.
- Compatibility: It works seamlessly with a wide range of iOS devices and iOS versions, ensuring compatibility with your device.
- User-Friendly Interface: The intuitive interface makes it easy for users, even those without technical expertise, to navigate and utilize the tool effectively.
Here are the steps to use it:
- Download and install the "FoneDog iOS Data Backup & Restore" tool on your computer.
- Connect your iPhone to the computer and launch the software.
- Select "iOS Data Backup" from the main interface.
- Choose the desired data types to back up and click "Start" to initiate the backup process.
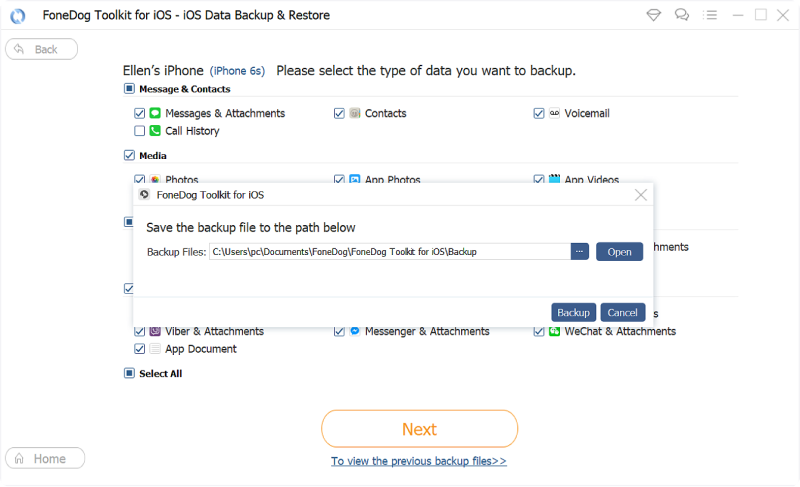
To restore your iPhone from your PC, do the following steps:
- Launch the software and connect your iPhone to the computer.
- Select "iOS Data Restore" from the main interface.
- Choose the backup file you want to restore from the list.
- Preview the data and select the items you want to restore.
- Click "Restore to Device" to initiate the restoration process.

In a world where data security and convenience are paramount, the "FoneDog iOS Data Backup & Restore" tool offers a comprehensive solution for backing up and restoring your iPhone's data with ease and confidence. Its user-friendly features and robust functionality make it a top choice for ensuring your valuable information remains protected and easily recoverable.
People Also ReadHow Long Does it Take to Restore An iPhone?How to Backup and Restore iPhone Using iTunes?


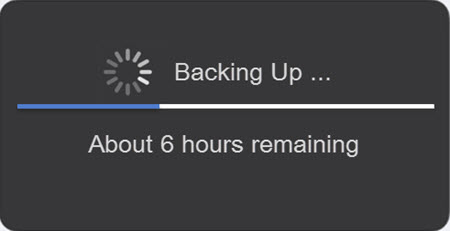
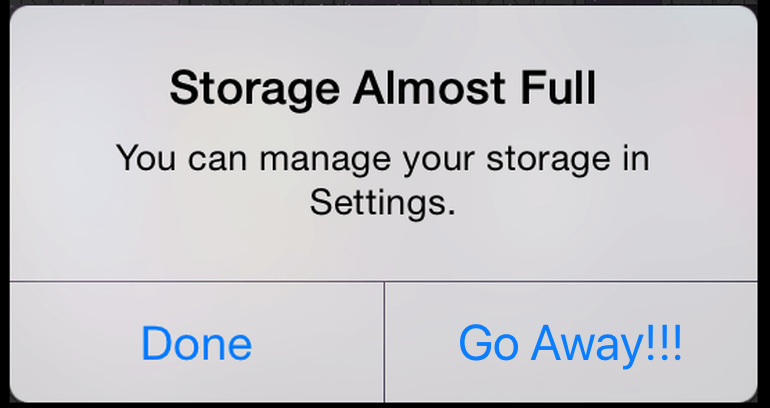
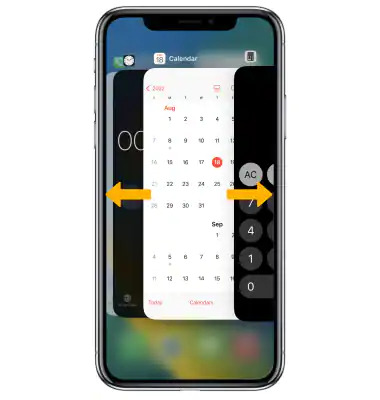
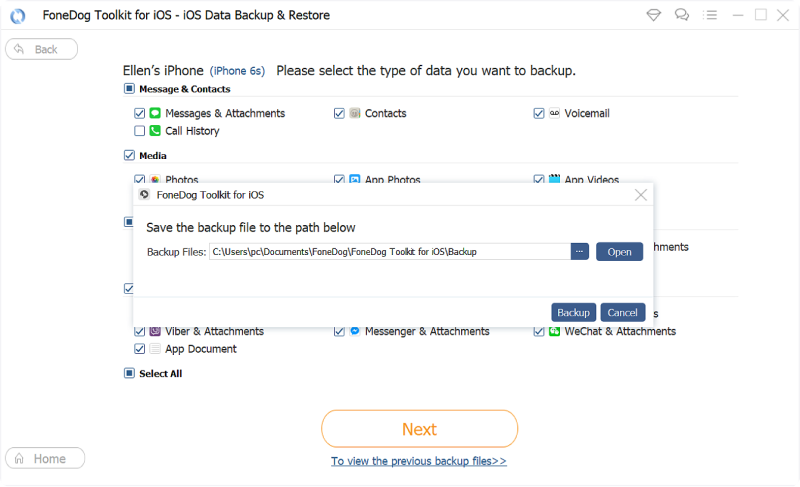

/
/