

By Nathan E. Malpass, Last updated: March 7, 2024
In the digital age, our smartphones have become the primary hub for communication, holding countless messages that are often priceless. Whether it's cherished conversations with loved ones, important work-related discussions, or valuable pieces of information, the messages on your iPhone or iPad are a treasure trove of data that you wouldn't want to lose.
Fortunately, Apple's service offers a simple and secure way to implement how to back up messages to iCloud, ensuring you have an extra choice besides backing up your iPhone with iTunes.
Part #1: How to Back Up Messages to iCloudPart #2: The Best Tool on How to Back Up Messages: FoneDog iOS Data Backup & Restore SoftwareSummary
In this part, we'll explore how to back up messages to iCloud on three different platforms: iOS, iPadOS, and Mac. These step-by-step instructions will ensure your valuable conversations are securely stored in the cloud, offering you peace of mind and accessibility whenever you need it.
Backing up messages on your iPhone is a straightforward process. Follow these steps to ensure your messages are safely stored in iCloud:

If you're using an iPad, the process of backing up messages to iCloud is similar to iOS. Follow these steps:
If you use Messages on your Mac, here's how you can back up your messages to iCloud:

Now that you’ve learned how to back up messages to iCloud, let’s talk about a handy tool you can use to back up and even restore your data from iOS and iPad devices. We will talk about FoneDog iOS Data Backup & Restore software. It’s an iPhone 15-supported software that’s great for data backup and restoration.
iOS Data Backup and Restore One click to backup the whole iOS device to your computer. Allow to preview and restore any item from the backup to a device. Export what you want from the backup to your computer. No data loss on devices during the restore. iPhone Restore Won't Overwrite Your Data Free Download Free Download
In addition to the built-in iCloud backup options, you can further enhance your data backup and restoration capabilities with third-party software like FoneDog iOS Data Backup & Restore. This tool offers a robust solution for iOS and iPad users who want more control and flexibility when it comes to managing their data. Let's delve into an overview of this software, its key features, and the steps to use it for backing up your messages.
FoneDog iOS Data Backup & Restore is a reliable and user-friendly software designed to work seamlessly with iOS devices, including the latest iPhone models like the iPhone 15. Whether you want to safeguard your messages or perform a complete backup of your device, this tool offers a comprehensive set of features.
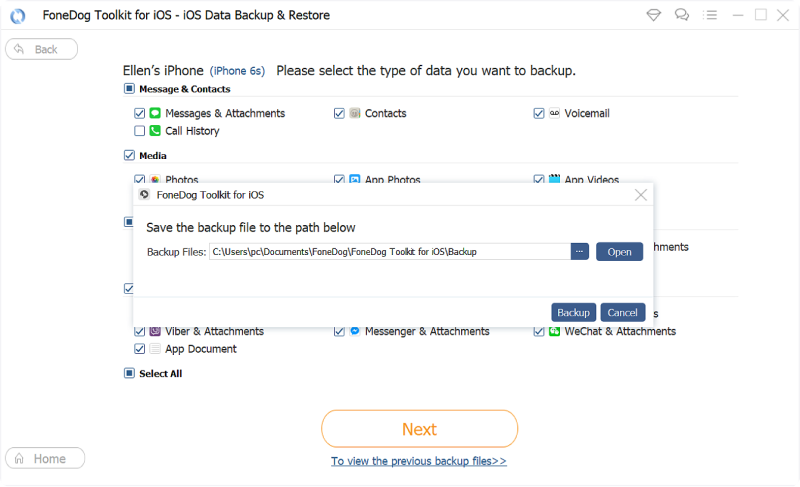
This best iPhone backup software provides you with a convenient and efficient way to back up your messages and other important data from your iOS or iPad devices. Its user-friendly interface, selective backup options, and reliable restoration capabilities make it a valuable tool for ensuring the safety of your digital conversations.
People Also ReadHow Long Does it Take to Restore An iPhone?Two Ways to Fix iTunes Cannot Restore Backup to Your Device
In this comprehensive guide, we've covered the essential steps on how to back up messages to iCloud on various Apple platforms. We've also introduced you to a valuable third-party tool, FoneDog iOS Data Backup & Restore Software, for even more control over your data protection.
Furthermore, it provides an added layer of control, enabling you to selectively back up and restore your messages with ease. Combining these approaches, you can safeguard your valuable conversations and maintain peace of mind in the digital age.
Leave a Comment
Comment
iOS Data Backup & Restore
Back up your data to PC and selectively restore iOS data from backups.
Free Download Free DownloadHot Articles
/
INTERESTINGDULL
/
SIMPLEDIFFICULT
Thank you! Here' re your choices:
Excellent
Rating: 4.7 / 5 (based on 88 ratings)