

By Vernon Roderick, Last updated: June 2, 2018
Next, We will learn how to manage iCloud Storage in order to have more storage to back up our important data.
iPhone users are normally using iCloud as their primary backup. However, just like any other things, iCloud storage needs to be managed very well because that is the go-to place for every user to store their personal files.
And if the iCloud storage cannot function well, such as low on storage, then chances are the user will get into some trouble with their device.
The most common problem a user will encounter is that the iCloud will start to fail backing up future back up activities. In some cases, users also encounter corrupted backup files when they try to back up their files while the iCloud storage is heavily occupied.
Always check your iCloud storage and determine if it still has enough storage to offer.

Part 1. How to Manage your iCloud Storage.Part 2. How to Free Up iCloud Storage SpacePart 3. The Best Way to Backup your iPhone Before Clear iCloud StoragePart 4. Managing Your iCloud Storage using iCloud Drive and the online iCloud
People Also ReadHow to Selectively Backup iPhone to Computer4 Easy Ways to Backup iPhone to Mac
First, check your iCloud’s storage space and see if what are the apps and files that have a heavy file size. This way, you will know which file or apps to remove. Learn how to check your iCloud’s storage space below.
For users of iOS 10.2 and earlier version, follow the steps below.
Step 1: On your Apple device, open Settings.
Step 2: Then tap on iCloud.
Step 3: Under the iCloud tab, tap Storage
For users of iOS 10.3 and later version, read below.
Step 1: Open your Settings.
Step 2: Tap [your name] on the interface.
Step 3: Go to iCloud, and tap Manage Storage.

Now that you probably know what’s causing your iCloud storage to deteriorate, you can now reduce these apps and files. Note that whenever you install an application to your device, that app will be automatically backed up to your iCloud storage. If you happen to install a really large app on your device – such as mobile games, then your iCloud storage will much more likely to suffer.Note:
When you decided to remove these applications from the iCloud storage, it automatically turns off the iCloud Backup option for that specific application and will immediately remove all of its files and components from the device.
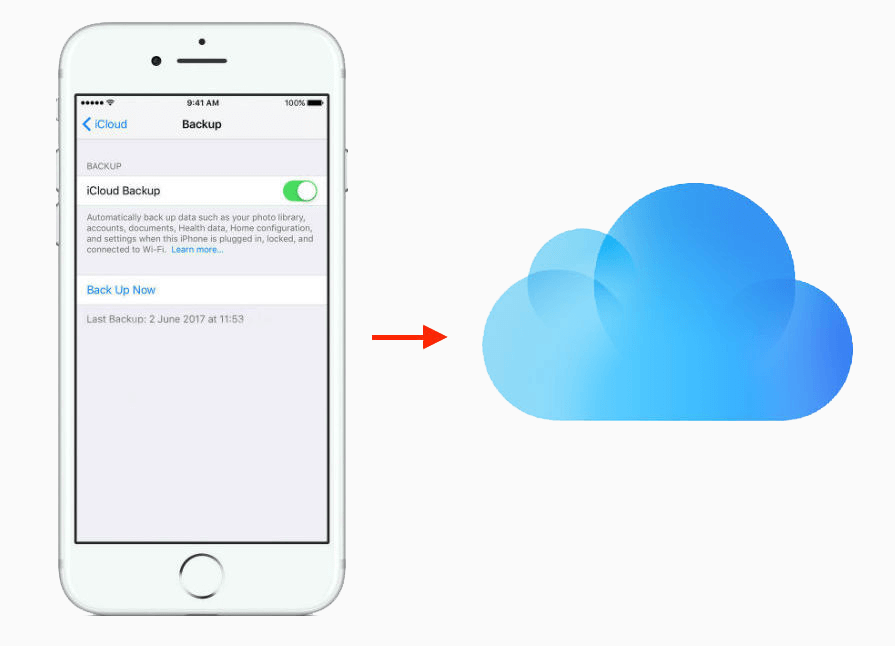
To choose which applications to back up to your iCloud, follow the steps below.For iPhone users using iOS 10.3 version up to the latest, read below:Step 1: Open your Settings on your device, tap [your name] on the phone’s interface, and then go to iCloud.
For iOS 11 users, under the iCloud option, tap Manage Storage, and then hit Backup.
For 10.3 users, tap the iCloud Storage option then Manage Storage.
Step 3: Choose the name of the device on your device that is currently using.
Step 4: Choose the applications that you do not wish to include in the backup by turning it off. This is under Choose Data to Back Up.
Step 5: Hit Turn Off & Delete.
For iPhone users using iOS 10.2 and earlier version, follow the guide below:Step 1: Open Settings, tap on iCloud, hit the Storage option, and finally open Manage Storage.
Step 2: Tap the name of your device.
Step 3: Turn off the apps that you do not want to back up in the Backup Options.
Step 4: Hit Turn Off & Delete.
In case you want to free up your iCloud storage space by deleting existing backup files, then you might want to back it up to your computer first so that you will have a backup of your backup on your computer. This is also a safer option, and for you to have no extra regrets as to why you removed those backup files from your iCloud storage.
To begin deleting your backup files, read the instructions below. Step 1: Go to your Settings app on your device and open it.
Step 2: On the settings, you will see your Apple ID at the top of the interface. Your Apple ID is the name you used to sign for your Apple ID.
Step 3: Hit on iCloud option.
Step 4: Open the Manage Storage option under iCloud.
Step 5: Under iCloud, you will see the cloud's storage space and how much is left of it, as well as applications that are stored on that storage. Look for Backup option and open it.
Step 6: Once you click on Backup, you will be presented with a list of backup files. Choose the ones that you want to be removed and tap Delete Backup.
Step 7: You will be prompted to confirm the action, simply tap Turn Off & Delete.

Fonedog iOS Data Backup and Restore is a professional tool can help you backup data from iCloud to PC, so you don't have to back up a large number of photos and videos in iCloud, and then you can backup other important data. Free Download this version, you can use it to backup data from iPhone to PC so that you can better manage iCloud storage.
Fonedog is a secure and free iOS Data Backup and Restore that can back up data to the PC, such as photos, messages, contacts and so on.
You can manage your files using these options because after all, you are using iCloud as backup storage. You have the option to delete files that you stored in iCloud from your device.
Using iCloud Drive, you can simply go to iCloud Drive on your MacBook computer, go the Apple menu, and open System Preferences. Once you are in System Preferences, simply click on iCloud. You will be asked to put your login credentials to be able to sign in to your Apple ID.
Sign in and then proceed to the next step. Then, turn on iCloud Drive. Under Options, make sure to select the applications and files you want to manage/remove.
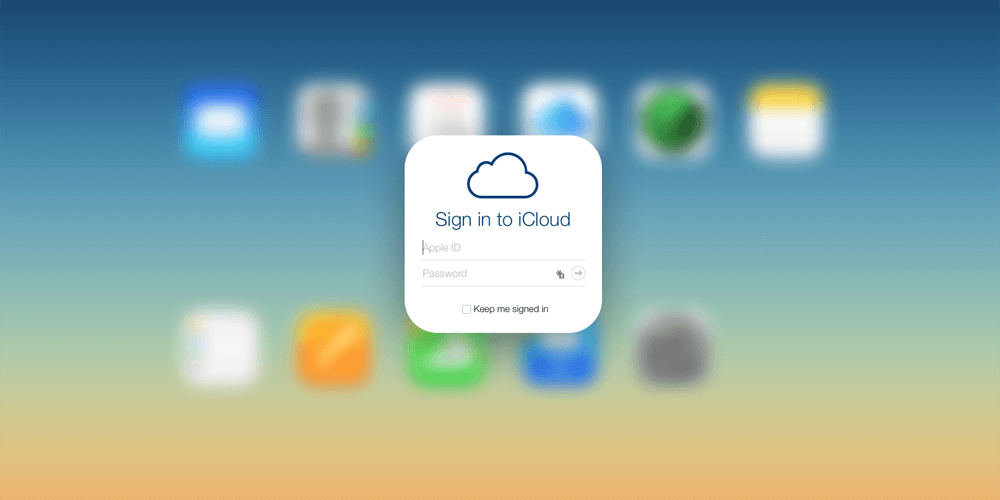
On iCloud.com, you can manage your files from the iCloud Drive by going to the website. Open your trusted browser, and type iCloud.com on the search bar, and hit enter. Once you are on the page, sign in to your iCloud account, and then proceed by clicking on the iCloud Drive application.
Choose the files that you want to be removed and hit the trash can bin icon. The files will be then deleted and will automatically be redirected to the Recently Deleted folder. The recently Deleted folder is like a Recycle Bin on computers where all deleted files will be stored. Select the files on the Recently Deleted folder that you want to delete then hit Delete.
Leave a Comment
Comment
iOS Data Backup & Restore
Back up your data to PC and selectively restore iOS data from backups.
Free Download Free DownloadHot Articles
/
INTERESTINGDULL
/
SIMPLEDIFFICULT
Thank you! Here' re your choices:
Excellent
Rating: 4.8 / 5 (based on 103 ratings)