

By Adela D. Louie, Last updated: April 27, 2018
There are times that we badly need to reset our iPhone device. This is because some of its feature and apps are not functioning properly or not functioning at all.We need to reset our iPhone device because this could help your device to be refreshed and to close down everything that is running invisibly in the background.There are actually two kinds of resetting your iPhone device. Once is the soft reset and the other one is the factory reset. Here, we will discuss how to reset iPhone.
Part 1. Why should I reset my iPhone?Part 2. Do a Backup Before Reset iPhoneVideo Guide: Backup and Restore iPhone When Reset iPhonePart 3. Two Ways to Reset Your iPhonePart 4. Conclusion
We need to perform a reset on our iPhone device because of the following reasons. If you are planning to sell your iPhone to someoneIf your iPhone device starts freezingFor you to restore all the settings of your iPhone deviceA configuration of its defaultIf you are having a problem with removing files that you do not need on your iPhone device.If you do not know the reason why your iPhone device is malfunctioning. If you want to restore the backup from your iCloud backup file. If you forgot your passwordRemember that doing a factory reset on your iPhone device will delete all your data stored in it so better make sure that you have a backup of all your data from your iPhone device so that you can just go ahead and restore them once you have completed the factory reset process on your iPhone device.
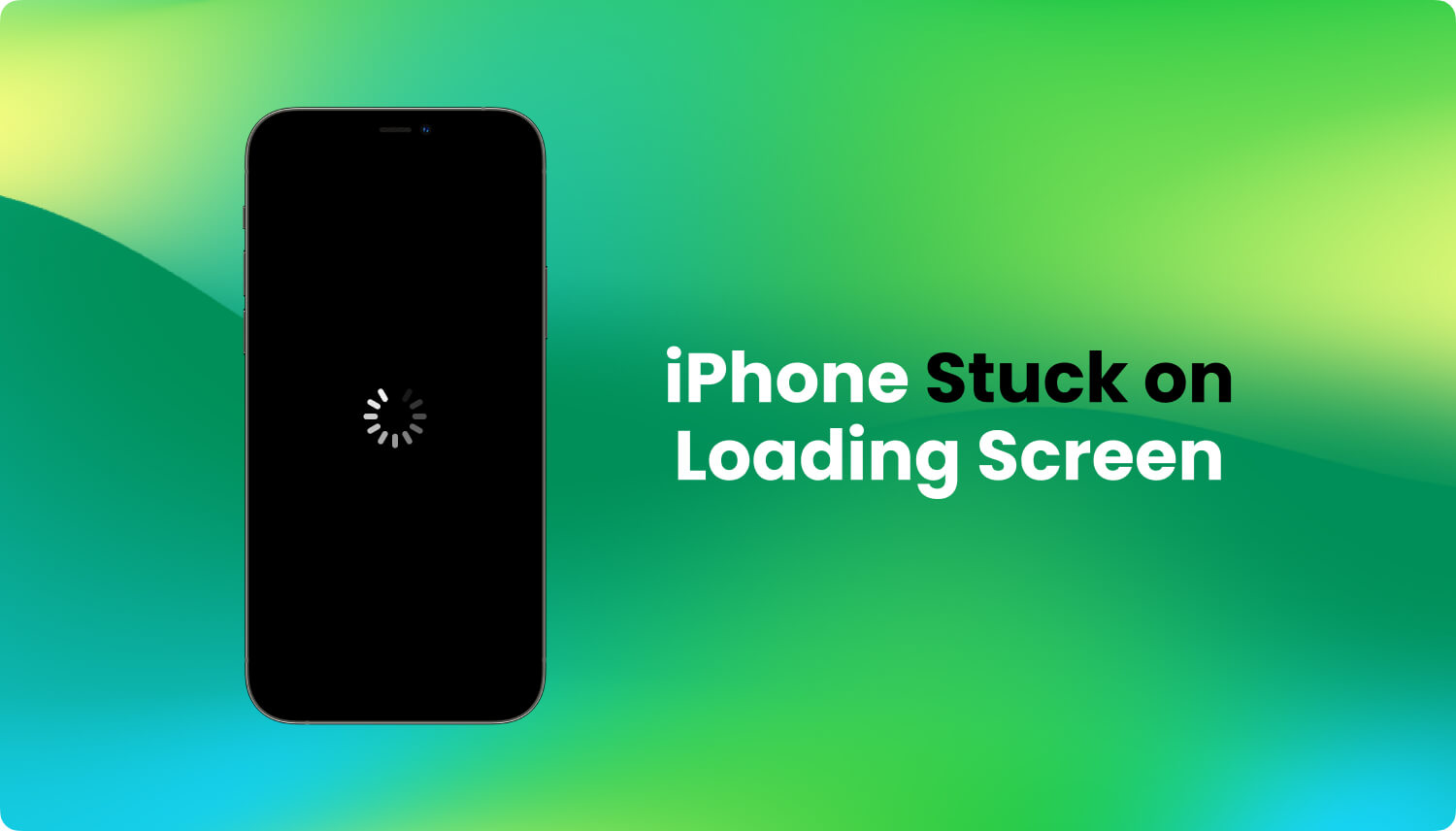
As we all know, doing a factory reset on your iPhone device is one way of having all our data stored on your iPhone device to be deleted, right? This is the reason why we should always remember to back up all our data from our iPhone device before performing this. In regards to backing up your data, we have the perfect fit for you. This is by using the FoneDog Toolkit - iOS Data Backup and Restore.
The FoneDog Toolkit - iOS Data Backup and Restore will help you backup all of your data from your iPhone device and will also help you eventually to restore them. This program is just one click on backing up your data from your iPhone device.
This program also allows you to preview and then restore any items or data from your backup file to another iOS device and also, it can help you export or transfer whatever data that you want from your backup file to your computer. Sounds awesome, right?
Here is another feature of this amazing program that is considered to be one of its great features. The FoneDog Toolkit - iOS Data Backup and Restore will assure you that you are not going to lose any of your data on your iPhone device during the restore process and it will not overwrite any data as well.
The FoneDog Toolkit - iOS Data Backup and Restore comes with the compatibility to any iOS devices like iPad, iPhone, and iTouch. Since we know that the technology that we have today is a fast-growing one, we make sure that we update the program from time to time so that it will become compatible with the new models that were just recently released by Apple like the iPhone X, iPhone 8, and iPhone 8 Plus.
The FoneDog Toolkit - iOS Data Backup and Restore is the safest, easiest, and easiest way to use for you to backup and restore all of your data from your iPhone device.
Here, we already have included the simple steps on how to do a backup and restore using the FoneDog Toolkit - iOS Data Backup and Restore just to show and prove to you that this program is a user-friendly tool.
Free Download Now to Have a Try!
Here is the step by step methods on how you can backup all of your data from your iPhone device before you perform a factory reset.
Of course, the very first thing you need to do is to download the FoneDog Toolkit - iOS Data Backup and Restore from our website, www.fonedog.com, and have it installed on either your Mac or your Windows computer.
After you have successfully installed the FoneDog Toolkit - iOS Data Backup and Restore on your PC, launch it and then connect your iPhone device to your computer.
Now, on the main interface of the program, you will be able to see two options on your screen.
Since we are backing up your data from your iPhone device, just go ahead and select "iOS Data Backup".

On this screen, you will be asked by the FoneDog Toolkit - iOS Data Backup and Restore to choose the method on how you would want to backup your data.
The two options are the "Standard Backup" which allows you to backup your data without having a passcode, and the other one is the "Encrypted Backup" wherein you will backup your data that will require a passcode before you can access it in the future.
Choosing the Encrypted Backup will help you secure all your backed up data from your iPhone device.
Once you have selected the desired backup mode, just go ahead and click on the "Start" button to proceed.

After selecting the backup mode, the FoneDog Toolkit - iOS Data Backup and Restore will then show you all the files that it supports and that you back up.
you have the option to just selectively select some files or you can just simply select all the files types on your screen to make sure that all of your data will be backed up.
After selecting the file types you want to back up, just go ahead and click on the "Next" button.

Once you have clicked the Start button, the FoneDog Toolkit - iOS Data Backup and Restore will the start backing up your data from your iPhone.
Once the backup process is done, FoneDog Toolkit - iOS Data Backup and Restore will then show you the file size and the name of your backup file.

Now, since you have already backed up all your data from your iPhone device using the program, you can now go ahead and perform a factory reset on your iPhone. If you Reset iPhone Completed, and you lost your data, you can restore from backup. Now follow the step to restore data.
Once you are done with doing a factory reset on your iPhone device, and you want to get back all of your data, then it is now time to perform a restore on your iPhone device
Just go ahead and launch the FoneDog Toolkit - iOS Data Backup and Restore on your computer and then connect your iPhone device to your PC once again using your USB cable.
Now, since we are going to restore your data, just choose "Restore iOS Data" from the selection in the main interface of the program.

After that, the program will then show you all of your backup that was made previously.
You can see there the details of the backup file like the size, the date and the time.
Now choose the desired backup file and then click on the "View Now" button.

Once you have selected the backup file, the program will then start scanning your backup file for you.
You will be able to see the progress on your screen and you also have the option to pause it or stop it.
Once the scanning is process is complete then you can now preview all the items that you have there in your backup file. You can selectively select the items you wish to restore or you can also select them all.
Once you have confirmed all the selected items to be restored, you can now go ahead and restore your data. You have two options on where you want to restore your backup file.
One is to "Restore to iDevice" which means that you are going to restore your backup data to your iPhone, and the other one is to "Restore to PC" which means that you are going to restore your backup file on your computer. Your choice, your call.

People Also ReadHow to Recover Lost Files on Your iPhone after Factory ResetHow to Do Factory Reset iPhone Without Password
There are two ways on how you could possibly reset your iPhone device - the Soft Reset and the Hard Reset. We will show you how to reset iPhone with two different ways

Software Reset - This is just by doing a reboot on your device or a force reset.
Quick - can be done in less than five minutes
Has low risk
None of your data will be deleted
All your settings will be maintained
All passwords will be maintained
An easy way to do
Factory Reset - It will remove all your data from your iPhone device and reverts it back to its normal state wherein it is like good as new. All data like contacts, messages, photos, videos, and other things that are saved on your iPhone device will be deleted in doing this type of reset.
Slower to complete
Total loss of your data
All saved setting will need to re-enter again
All passwords will need to enter again
Needs you to make a careful choice.
Just remember that before you do a factory reset, you should backup all your data first since doing this will delete all of your data.
You can only perform a factory reset on your iPhone using your iTunes if you have tried syncing your iPhone before using iTunes.
Step1: Backup your data first on your iPhone device because this will delete all your data stored on your iPhone device.
Step 2: Launch iTunes program on your computer and then connect your iPhone using your USB cable.
Step 3: Choose "Restore iPhone"
Step 4: You will be able to see an iTunes dialogue box, from there, just go ahead and click on "Restore"
Step 5: On the iPhone Software update dialogue box, go ahead and click on "Next"
Step 6: On this screen, you have to select and click on "Agree" for you to accept the mentioned license terms and condition for you to continue.
Step 7: iTunes will then start downloading iOS and start restoring your iPhone device.
For some users, this method did actually work. However, they have lost all of their data stored on their iPhone device like their messages, contacts, music, photos, videos, and more.
Before you perform this method, you have to remember that this could only work on your iPhone device if you have done an iCloud backup before. And in addition to that, apply settings of your iPhone device can also only work if you have enabled "Find My Phone" on your iPhone device. This is for you to let Apple identify that you and your iPhone device is the right user. Sounds silly, right? But this is really how it works.
Step 1: Go to your Settings and then tap on General, then choose Reset and lastly select Erase All Contents and Settings
Step 2: Once your iPhone device is restarting, you will then be greeted by the classic "Hello" screen and you will need to go to some more steps to get back your iPhone device to its original state.
Step 3: Once you are in the "Apps Data" screen just go ahead and tap "Restore from iCloud Backup" and then select "Choose Backup" and then go to the next steps.

It is truly a good idea to do a reset on your device especially when you are having trouble using your iPhone, however, you need to backup all your data before doing a reset. Luckily, we have the perfect tool for you to use for you to backup your data from your iPhone e device and for you to restore your backup file without losing any data at all.
Use FoneDog Toolkit - iOS Data Backup and Restore and nothing will go wrong.
Leave a Comment
Comment
iOS Data Backup & Restore
Back up your data to PC and selectively restore iOS data from backups.
Free Download Free DownloadHot Articles
/
INTERESTINGDULL
/
SIMPLEDIFFICULT
Thank you! Here' re your choices:
Excellent
Rating: 4.6 / 5 (based on 69 ratings)