

By Vernon Roderick, Last updated: July 1, 2020
When you are meticulous with how you handle your smartphone, there’s no doubt that you have thought at least once in saving your contacts. After all, there are many perks in doing so.
Saving contacts will help you if you want to migrate to another device. It can also help you if ever your smartphone encountered an issue wherein its contacts were deleted. In other words, it adds to the convenience and security of your contacts. This article will show you how to save contacts from iPhone so you can enjoy the perks of having your contacts in a secure place.
Part 1: How to Save Contacts from iPhone with iPhone Data Backup & RestorePart 2: How to Save Contacts from iPhone as a CSVPart 3: How to Export Contacts from iPhone as a vCardPart 4: How to Save Contacts from iPhone to Your Gmail AccountPart 5: How to Save Contacts from iPhone as an Email or Message AttachmentPart 6: How to Save Contacts from iPhone into Your MacPart 7: Conclusion
There are many ways to learn how to save contacts from iPhone, but usually, there are limitations. That is why if you don’t want to be restricted with such limits, I suggest using FoneDog iOS Data Backup & Restore.
iOS Data Recovery
Recover photos, videos, contacts, messages, call logs, WhatsApp data, and more.
Recover data from iPhone, iTunes and iCloud.
Compatible with latest iPhone 11, iPhone 11 pro and the latest iOS 13.
Free Download
Free Download

FoneDog iOS Data Backup & Restore is a tool that allows users to create a backup of their files found on their iOS devices. This can include files such as photos, videos, and even contacts. What’s more, this is available for Mac and Windows computers. Follow the steps below if you want to learn how to save contacts from iPhone.
Connect your iPhone device into the computer using a USB cord. Make sure the FoneDog iOS Toolkit is already open. Select iOS Data Backup & Restore from the first interface, then click on iOS Data Backup.

On the next page, you will choose what backup you want to create. There will be two options namely Standard backup and Encrypted backup. If you want to create a normal backup, choose Standard backup. If you want to create a backup with a password, choose Encrypted backup. Click on the Start button.

The next interface will show you a list of file types. Under the Message & Contacts section, tick the checkbox for Contacts. You can choose other file types as well, but make sure Contacts is checked. Click on the Next button.

Now the tool should be creating a backup that includes the files that you have checked. Simply make sure that the backup is successful. This will save your contacts from your iPhone in the form of a backup file.
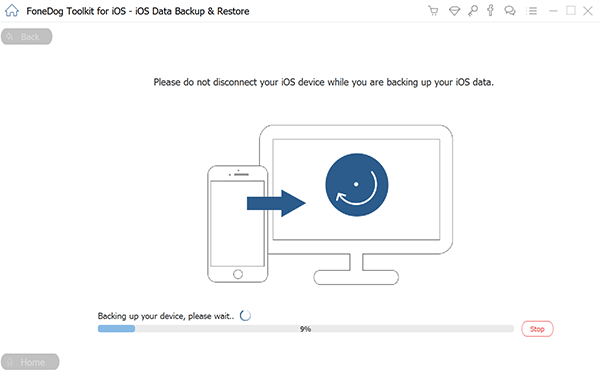
This is how to save contacts from iPhone using a third-party tool. If you’re not fond of using a tool that you haven’t heard of before, you are free to proceed to the next methods to save your contacts.
Of course, using desktop software is one method, but a mobile app is another. Unlike software run on desktop, mobile apps are more flexible. They have almost the same functions as desktop software, but they are portable. What’s more, most apps are free nowadays.
Among all the apps that can help you on how to save contacts from iPhone, I recommend Contacts to CSV the most not only because it has great functions, but also because it is relied upon by many users.
If you want to use Contacts to CSV, follow these steps:
Note: You may be asked to grant some permission. Make sure you agree to the popup messages in order to proceed.
This will export your file as a CSV. However, there is more than one format for contacts. One of them happens to be vCard, which is also a reliable format.
As I have said earlier, CSV and vCard are both formats for contact files. In fact, they are the most reliable formats for these kinds of files. It’s very easy to export them. They are lightweight and don’t have much size.
Unlike before with CSV, we won’t be using software or an app to export it to vCard. This time, we will be using iCloud. Before that, here’s what you have to do first:
That should do it for the preparations. Now it’s time to learn how to save contacts from the iPhone using the iCloud.com website:
Note: If you want to choose individual contacts, simply select them. You may press Shift or Ctrl to make the selection easier.
With this, you now know how to save contacts from iPhone as a vCard. The file should be downloaded into your computer automatically. If you don’t necessarily care about what format it will be in, then the next methods might help you more than these previous two.
The previous two methods involved exporting the contacts into two different formats, but what if your goal is to save them to your email account? Many users have aimed to learn how to save contacts from iPhone into their email account for many reasons.
Some simply use Gmail more often than their phone for communication. Some just want to have a copy of their contacts in their email for safety reasons. Either way, you would want to learn how to do it. There are two ways to do this, and that would be by importing it directly or simply syncing your Gmail to the iPhone.
Below are the steps on how to save contacts from iPhone to Gmail and possibly to other email platforms by importing them:
Another method on how to save contacts from iPhone to your Gmail account would be to sync your Gmail to the iPhone device. The difference between this and the first method is that this is a one-time process, meaning you won’t have to do this again. Here are the steps you need to take:
Your Gmail account and iPhone should now be syncing. Once it is done, you can easily access your contacts using your Gmail account. By doing this, you can easily save the contacts into your email account. Although you already have a CSV/vCard copy, it still helps to have your contacts on your email account.
This section will talk about how to save contacts from iPhone as an attachment to an email or a message. You may be asking if there is any use of sending the contacts as an email or message if you can save it with the previous methods. Actually, there are many reasons. The main reason would be because sending the contacts through email or message would be quicker than any other method.
With that being said, here’s how to save contacts from iPhone:
The only downside of this method is that although you have learned how to save contacts from iPhone, this only works on one contact at a time. As such, if you want to learn how to save contacts from iPhone all at once, I suggest looking elsewhere.
iOS Data Recovery
Recover photos, videos, contacts, messages, call logs, WhatsApp data, and more.
Recover data from iPhone, iTunes and iCloud.
Compatible with latest iPhone 11, iPhone 11 pro and the latest iOS 13.
Free Download
Free Download

In the Gmail section, we have talked about how to save contacts from iPhone into your Gmail account by way of syncing. This time, we will be using the same concept. You can save your contacts from iPhone by syncing your iPhone to your Mac. For that, you need to use iTunes, the default file manager app of Mac.
Below are the steps that you need to take:
Now you are good to go. All you have to do now is open Finder and locate the Contacts folder from the left panel and you have completely learned how to save contacts from iPhone. Remember that this is also a one-time process. That means once you have done this, any update on your iPhone’s contacts will also update the contacts on your Mac.
That’s pretty much how to save contacts from iPhone summarized for your convenience. There are a couple of apps and tools that might help you with it as well, but these are just some of the things I found to be most reliable.
You may have different reasons to learn how to save contacts from iPhone, but the fact that there are many perks to having an extra copy of your contacts remains. Still, make sure to take care of your contacts before you regret it.
Leave a Comment
Comment
iOS Data Backup & Restore
Back up your data to PC and selectively restore iOS data from backups.
Free Download Free DownloadHot Articles
/
INTERESTINGDULL
/
SIMPLEDIFFICULT
Thank you! Here' re your choices:
Excellent
Rating: 4.5 / 5 (based on 96 ratings)