

By Nathan E. Malpass, Last updated: August 6, 2018
How can I set up voicemail on iPhone? I love the visual voicemail. When I cannot be reached, people can simply leave messages for me and I can access it on my phone. I just bought a new iPhone and I don’t know how to set a visual voicemail up. I would love to learn how to do it.
Part I: What is Visual Voicemail?Part II: How to Set Up Visual Voicemail On iPhone?Part III: How To Transfer Voicemails From iPhone To Your Computer?Video Guide: How to Transfer Data from This iPhone to Another One?Part IV: Conclusion.
Visual voicemail is a voicemail that can be accessed directly and has a visual interface. You can view a list of messages on this interface and can play them back anytime you want to. This is different from traditional voicemail where you can only listen to a sequential list of messages. In the traditional voicemail, you don’t have the option to play back the messages after it has already been delayed once.
iPhone supports visual voicemail giving you all the advantages it provides. If your carrier supports the feature, then you can simply set up visual voicemail on your iPhone and you’re good to go. Here’s how to do it.
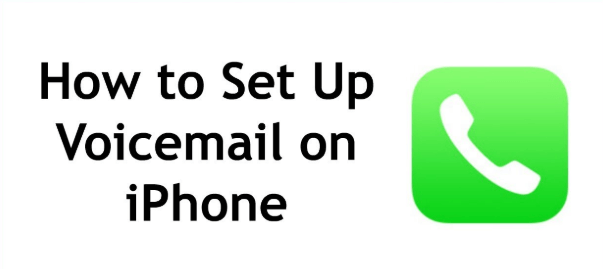
With its built-in visual voicemail feature, iPhone allows you to check voicemail messages and even delete them if you want to. Before we start with the steps on how to activate it, you have to ensure that your carrier supports visual voicemail. In addition, you have to connect your iPhone to a cellular data network as opposed to a Wi-Fi network.
After you have done these, follow the steps below:
Step 1 - Select the “Phone” application on your iPhone. This can be seen on the home screen.
Step 2 - Find the Voicemail tab and tap it. Once you have done this, you might be directed to an automated voicemail system. In this case, you should follow what the voice prompts you to do and be able to set your Voicemail and greetings up. If you are not directed to an automated voicemail system, proceed to the next step.
Step 3 - Press “Set Up Now.”
Step 4 - Enter a password that would be difficult to guess but easy for you to remember. Then, press “Done.”
Make sure you can remember your password as you are required to contact your phone carrier in order to reset it. Also, take note that password lengths might actually be different depending on your carrier:
*Verizon: Length of the password is at 4-6 digits.
*AT&T: Length of the password is at 4-15 digits.
*Sprint: Length of the password is at 4-10 digits.
*US Cellular: Length of the password is at 4-10 digits.
*T-Mobile: Length of the password is at 4-7 digits.
Step 5 - Re-enter the password you have just placed before. Then, press “Done” again.
Step 6 - Select the type of greeting you prefer. It can either be Default or Custom. If you want a customized greeting, then you will record your own personal voicemail greeting. Press “Stop” once you are done the recording.
Step 7 the - Press Done or Save located in the upper-right corner of the screen.
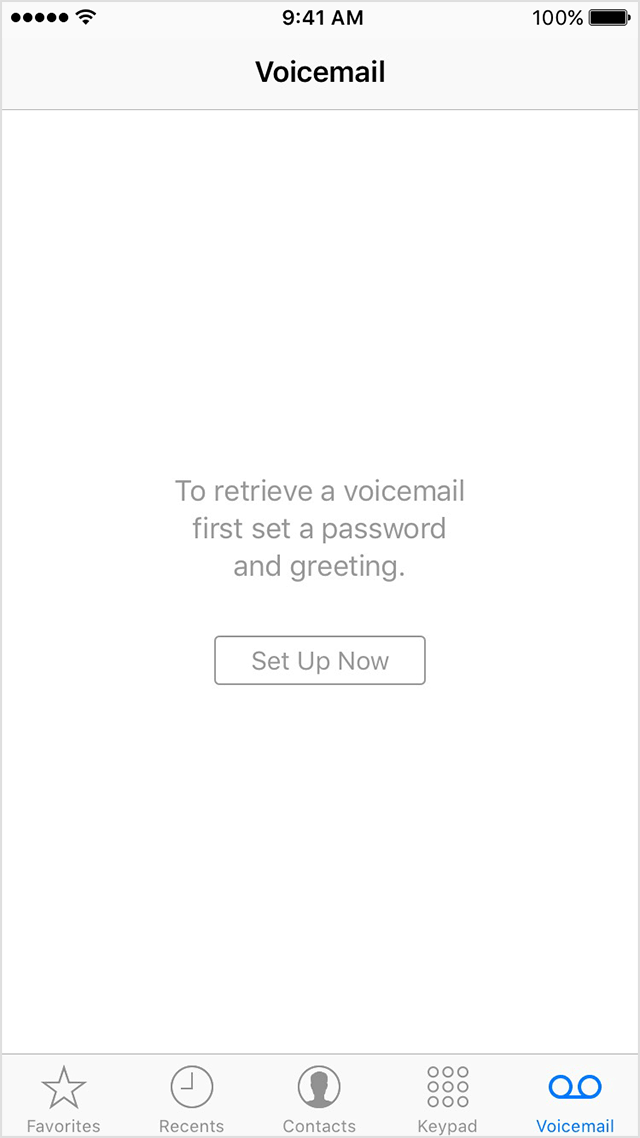
It is important to remember that voicemails saved on iPhones can be lost when a new SIM card is inserted on it. Thus, if you have important voicemails, you should transfer them from your iPhone to your computer.
Below is a step-by-step guide on how to do it with a tool.
You don’t need to fret about losing important voicemails as you can now transfer them from your iPhone to your computer. With Fonedog’s iOS Data Backup & Restore tool, you can easily transfer any type of file from your iPhone to your laptop or desktop. This tool is 100% secure and doesn’t result in data loss during the transfer or restore process.
Now, if you want to keep important voicemails, here’s the step-by-step process on how to transfer them using Fonedog’s iOS Data Backup and Restore tool:
First, you have to connect your iPhone to your Mac or Windows computer. Both types of devices are supported by this tool. Use the USB device that comes with the iPhone.
Then, you have to install the FoneDog Toolkit - iOS Toolkit. Open the tool and once you view the main interface you can select the “iOS Data Backup & Restore” option. Then, select “iOS Data Backup.”

In this part of the process, you can choose which backup mode you prefer. There are two modes to choose from, “Standard Backup” and “Encrypted Backup.” The latter gives you the ability to protect your backup with a password thus providing security to sensitive information.
After you have chosen your preferred backup mode, you can now click “Start”. Then, proceed to the next step.

After the “Start” button has been clicked, the interface will show you a list of file types to back up. Data types include Photos, Videos, Messages, Call History, Voicemail, Calendar, and WhatsApp, among others.
Of course, if you want to back your voicemail up, you should select “Voicemail.” If you want to backup other data types, you can select more from the list. After you have selected all the data types you want to transfer, click “Next”.

After you have clicked “Next,” FoneDog Toolkit - iOS Data Backup & Restore will start the process of backing up your files. Once the process is done, the tool will display the backup file’s name as well as size.
You can opt for the “Backup More” option to backup more data. On the other hand, you can also click “Restore iOS Data” to transfer data to iPhones or iPads.

People Also ReadHow to Recover Lost Voice Memos from iPhoneHow to restore Deleted Contacts from iCloud Backup
Don't know how to transfer vital data from this iPhone to another one? You come to the right place, this is a useful tool FoneDog iOS Data Backup and Restore can help you out to do that, click the player to watch how it works for you.
Visual voicemail is a great technology allowing you to listen to voicemails in any order. Not all carriers support this feature. Thus, if you want to set up visual voicemail on your iPhone you must ensure that your carrier supports it. You must also keep in mind that there are times when voicemails get lost when a new SIM card is inserted into an iPhone.
Thus, you must keep important voicemails by transferring them to your computer using a tool such as FoneDog iOS Data Backup & Restore. With this type of tool, you can transfer voicemail as well as different data types such as photos, videos, and notes, among others.
Leave a Comment
Comment
iOS Data Backup & Restore
Back up your data to PC and selectively restore iOS data from backups.
Free Download Free DownloadHot Articles
/
INTERESTINGDULL
/
SIMPLEDIFFICULT
Thank you! Here' re your choices:
Excellent
Rating: 4.6 / 5 (based on 65 ratings)