

By Nathan E. Malpass, Last updated: October 27, 2023
Staying connected is easier than ever, thanks to the seamless integration of Apple devices. If you're an iPhone and iPad user, you know the convenience of having both devices at your fingertips.
But have you ever wondered how to transfer messages from iPhone to iPad? Is it different from transferring data between two iPhones? Whether it's to access crucial information or simply keep your conversations in sync, this article will guide you through the process.
In this comprehensive guide, we'll explore various methods to transfer messages from your iPhone to your iPad. Whether you prefer using Apple's built-in features or third-party solutions, we've got you covered. Say goodbye to the hassle of switching between devices to read and respond to messages – let's get your iPhone and iPad talking to each other seamlessly.
Part #1: How to Transfer Messages from iPhone to iPadPart #2: The Best Tool on How to Transfer Messages from iPhone to iPad: FoneDog Phone TransferConclusion
If you're an Apple enthusiast, you're in luck! Apple has made it incredibly easy to sync your iMessages across all your devices, including your iPhone and iPad. By following these simple steps, you can ensure that your messages are seamlessly transferred between your devices.
Open the Settings app on both your iPhone and iPad. Scroll down and tap "iCloud".
Make sure you're signed in with the same Apple ID on both devices. If not, sign in or create an Apple ID. Once signed in, ensure that the "Messages" option is enabled in iCloud settings on both your iPhone and iPad.
On both devices, go to "Settings". Scroll down and tap "Messages". Toggle on the "iMessage" option if it's not already enabled.

After enabling iMessage on both devices, tap the "Send & Receive" option within the "Messages" settings. Ensure that your phone number and email addresses are selected on both devices under "You can be reached by iMessage at". On your iPad, tap "Start New Conversations From" and select your phone number or email address.
Now, wait for a few moments. Your devices will sync your messages through iCloud. You should start seeing your iPhone's messages appearing on your iPad in the Messages app.
To confirm that the synchronization is working correctly, send a test message from your iPhone. Check if it appears on your iPad as well. If it does, congratulations! Your messages are now synchronized.
By following these steps, you've successfully set up iMessage synchronization between your iPhone and iPad. This means that any messages sent or received on your iPhone will automatically be mirrored on your iPad, allowing you to seamlessly transition between devices without missing a beat. In the next section, we'll explore an alternative method using AirDrop for those who prefer a more direct approach to message transfer.
If you want to sync text messages, including SMS and MMS, between your iPhone and iPad, Apple offers a feature that enables this seamless communication. Follow these steps on how to transfer messages from iPhone to iPad using the Settings app.
On both your iPhone and iPad, ensure that you are signed in with the same Apple ID. You can check this by going to "Settings" > [your name] on both devices.
On your iPhone, go to "Settings" and tap "Messages". Scroll down and tap "Text Message Forwarding". You'll see a list of compatible devices signed in with the same Apple ID. Toggle on the switch next to your iPad to enable text message forwarding.

A six-digit verification code will appear on your iPad. On your iPhone, a pop-up message will appear asking if you want to allow the iPad to receive text messages. Confirm this by entering the verification code from your iPad into the provided space on your iPhone.
After entering the code, your iPhone will confirm the connection to your iPad. You should now be able to send and receive text messages on your iPad using your iPhone's phone number.
To verify that text message synchronization is functioning correctly, send a test text message from your iPhone. Check your iPad to see if the message appears in the Messages app. If it does, you've successfully synced your text messages.
Congratulations! You've now set up text message synchronization between your iPhone and iPad. This means that not only will iMessages sync, but traditional SMS and MMS messages will also be mirrored on both devices. Whether you prefer iMessage or traditional text messaging, your conversations will be seamlessly accessible on your iPhone and iPad.
While Apple provides convenient methods for syncing iMessages and text messages between your iPhone and iPad, there are instances where you may want more control over your message transfers. Enter FoneDog Phone Transfer, a powerful third-party tool that offers you complete control and flexibility in transferring messages between your Apple devices. Here's why FoneDog Phone Transfer, an iPhone 15-supported software, stands out as the best tool for this task.
Phone Transfer
Transfer files among iOS, Android and Windows PC.
Transfer and backup text messages, contacts, photos, video, music on computer easily.
Fully compatible with the latest iOS and Android.
Free Download

Why Choose FoneDog Phone Transfer?
Follow these steps on how to transfer messages from iPhone to iPad using FoneDog Phone Transfer:
Visit the official FoneDog website and download the software. Install it on your computer and launch the program.
Connect both your iPhone and iPad to your computer using USB cables. The software will recognize your devices and display them on the main interface.

In the main interface, you'll see various file types you can transfer. Select the "Messages" option.
Click the "Start Transfer" button to begin the transfer process. Wait for the software to complete the transfer. The progress will be displayed on the screen.
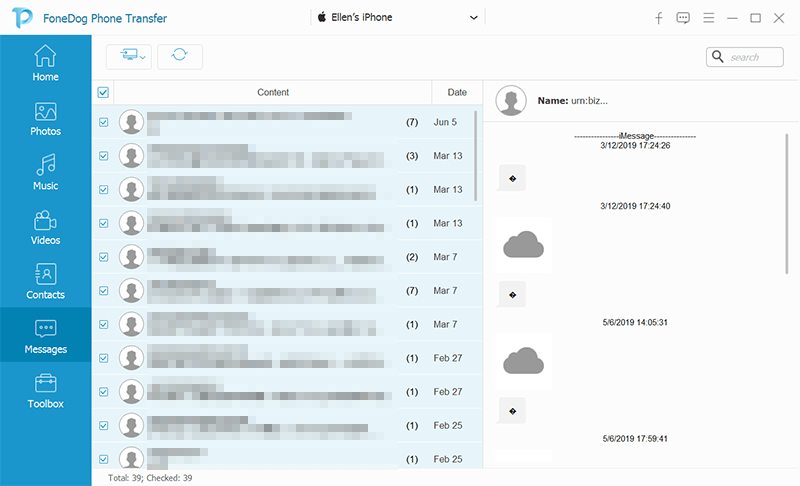
Once the transfer is complete, you can check your iPad to ensure that all the messages have been successfully transferred.
FoneDog Phone Transfer simplifies the process of transferring messages from your iPhone to your iPad, offering you a level of control and flexibility that native methods may not provide. Whether you want to transfer specific messages or need to switch between different types of devices, FoneDog Phone Transfer is a reliable solution for managing your messages effectively.
People Also ReadHow to Transfer Messages from iPhone to iPhone without iCloud?How to Transfer Messages from Android to Android
In this comprehensive guide, we've explored various methods on how to transfer messages from iPhone to iPad seamlessly. Whether you prefer the convenience of Apple's built-in features or the flexibility of third-party tools, you now have the knowledge to choose the method that suits your needs best.
No matter which method you choose, you can now enjoy the convenience of having your messages accessible on both your iPhone and iPad. Whether you're managing important work-related discussions, keeping up with friends and family, or simply staying organized, these methods ensure that your conversations are seamlessly synchronized across your Apple devices.
Remember that the method you select depends on your specific preferences and needs. Apple's native features provide a straightforward solution, while third-party tools like FoneDog Phone Transfer offer enhanced control and versatility.
Leave a Comment
Comment
iOS Data Backup & Restore
Back up your data to PC and selectively restore iOS data from backups.
Free Download Free DownloadHot Articles
/
INTERESTINGDULL
/
SIMPLEDIFFICULT
Thank you! Here' re your choices:
Excellent
Rating: 4.5 / 5 (based on 109 ratings)