

By Marice, Last updated: October 9, 2018
"I have many iOS devices and I love them all too much. All my iOS devices contain all my important files. Plus, it contains photos and videos I love dearly. That’s why I back up my iOS devices all the time. One thing I use for backup is iCloud. But the problem is, iCloud backup taking forever. How do I fix it?"
Apple has given you iCloud, a feature that allows you to back up your files from your iOS devices. This is a great way to keep your files secure. In case you mistakenly delete a file, you can get it from your iCloud backup. However, a lot of people complain that iCloud’s backup process is taking a long time. It’s lengthier process than what most people expected.
This article will give you an overview of the length of time it takes to back up your files on iCloud. The article will also tell you how to speed up the process of backing up on the said platform.
Having spent several years on software development for electronic products, we've created a powerful and useful tool for iOS users.
Check this: Download FoneDog iOS Data Backup and Restore for free to free yourself from those iCloud errors. It is a great alternative to iCloud. If you still want to fix the iCloud error and continue to use iCloud, we have some great ideas below for you.
iOS Data Backup and Restore One click to backup the whole iOS device to your computer. Allow to preview and restore any item from the backup to a device. Export what you want from the backup to your computer. No data loss on devices during the restore. iPhone Restore Won't Overwrite Your Data Free Download Free Download
Let’s get started!
Part 1: Why Is iPhone Backup Taking So Long? How Long Does an iCloud Backup Should Take?Part 2: How to Make iCloud Backup Faster?Part 3: Best Alternative to iCloud: iOS Data Backup & RestoreVideo Guide: How to Use FoneDog Toolkit to Backup iPhonePart 4: What Is Included in an iCloud Backup?Part 5: Conclusion
People Also ReadA Guide To iCloud Activation Lock Remova!3 Tips Ways on How to Get my Old Photos from iCloud
So, how really long does a specific process of iCloud backup take? Usually, the iCloud backup process can take 1 to 2 hours to complete. If this is your first time backing up data to iCloud, it may take several hours or longer. But if you set your system to automatically back up your data on a regular basis, it may take less than 15 minutes.
Then, why is your iCloud backup taking forever? Well, the process of backing up your iCloud uses your Internet connection via Wi-Fi. So, of course, it will also depend on the speed of your network.
This means that if your connection is at 4 megabytes per second and you have to backup 2GB worth of data, then it you will need an hour to back up your files on iCloud. The size of the files and the quality also affect the length of the process. Plus, the types of files you back up is also a factor.
You have to remember that if the memory in your iCloud is almost full and if your iOS device memory is almost full (or if both are already full), it will be difficult to tell how long an iCloud backup will take. These factors add to the length of time an iCloud backup will take.
If you are having thoughts of using iCloud but are worried about its lengthy backup process, then it’s a good thing you are in this guide. We will share how to speed it up through various methods. Let’s get started:
If you find that your iPhone iCloud backup is taking too long, you can check your internet connection first. You can easily do this by opening a website in the browser on your iPhone and testing its speed to test whether the webpage is loading properly. If it does take too long, you can connect to faster WiFi for backup.
It is best for you to clear your browser’s (e.g. Safari) cookies and cache. It does not only help you resolve the issue of having a lengthy iCloud backup process but it also helps you speed up your device. You can also permanently remove music, photos, and videos that occupies a lot of space in your device.
Apple’s iCloud feature allows you to select which ones you want to back up and which ones you don’t want to. First, you have to look for apps that are large and have large data. These apps might cause iCloud backups to take a long time.
After you have found the application, go to Settings. After which, tap your name. Then, press iCloud. Then, toggle the said application’s backup option off.

The iOS devices we have contain a lot of apps and other data. Most of it are important to our personal and work lives. However, a lot of it is unnecessary and even redundant.
The best thing you can do is to help iCloud backup by removing the files that are unnecessary. If you are able to do this, the time it takes to make an iCloud backup will be considerably reduced.
The steps are easy, simply do this: On your iPhone, go to Settings > find your name and tap it > iCloud > turn off the apps that don't need to back up to iCloud.

Your iCloud backup process is taking, like, forever, not just because you have a slow Internet connection. It might be because your applications contain a lot of unwanted data. It is best to filter your photos for duplicates and delete ones that are unnecessary. In this case, iCloud backup will be faster than before.
What’s the best alternative to an iCloud backup? Well, it’s a tool called FoneDog’s iOS Data Backup & Restore. Below are the advantages (and of course, features) of the said tool:
01 - You only need a few clicks to restore your backup to your iOS device.
02 - It gives you the power to review any data or file you have from the backup.
03 - It allows you to export files from the back up towards your own computer.
04 - It is 100% secure. Viruses and malware (or anything that may harm your device) are not contained inside the software. Only you have the access to the data you have.
05 - Data won’t be lost during the restore process. It will always be safe.
06 - The software will not overwrite your data.
Here’s how to use this tool step-by-step:
First, connect your device to your computer by utilizing the USB connector that comes with this device.
Download and install the FoneDog Toolkit on your computer. This software can be used on both Windows and Mac systems.
Open the FoneDog Toolkit.
Select iOS Data Backup & Restore located on the main interface of the software.
Select iOS Data Backup.

Choose the backup mode that you wish. There are two options, Standard Backup, and Encrypted Backup. The latter gives you the ability to put a password on your backup file in order to protect sensitive information.
Press the button labeled Start. The software will show you a list of data types that you may wish to backup. These include Photos, Messages, Contacts, Applications, and Messages, etc.

Select the type of data you may wish to back up.
Press Next.

Wait for the software to backup your data.

After which, you have to restore your data to the device you wish to restore it to:
Ensure that your iPhone or your iOS device is connected to your Windows PC or Mac computer.
Select iOS Data Backup & Restore.
Press iOS Data Restore.

FoneDog toolkit will now display all the backups that you have. Select the backup file you want.
Select View Now button.

FoneDog Toolkit will start to scan the backup file you have just selected.

Once the process of scanning is done, you will be able to preview the data on the backup. Select which files you want to restore to your device.
Select Restore to Device or you can select Restore to PC.

iCloud’s purpose is to back up your data from all your iOS devices. This is to ensure that you can easily get upgraded towards a new device and your files (or data) will still be kept intact. This way, upgrading to a new device is made easy for you.
iCloud plays a huge part in Apple’s part of helping you get a great user experience. Thus, it helps you store different files and data types, especially the most significant ones. iCloud is backing up a variety of data such as the following:
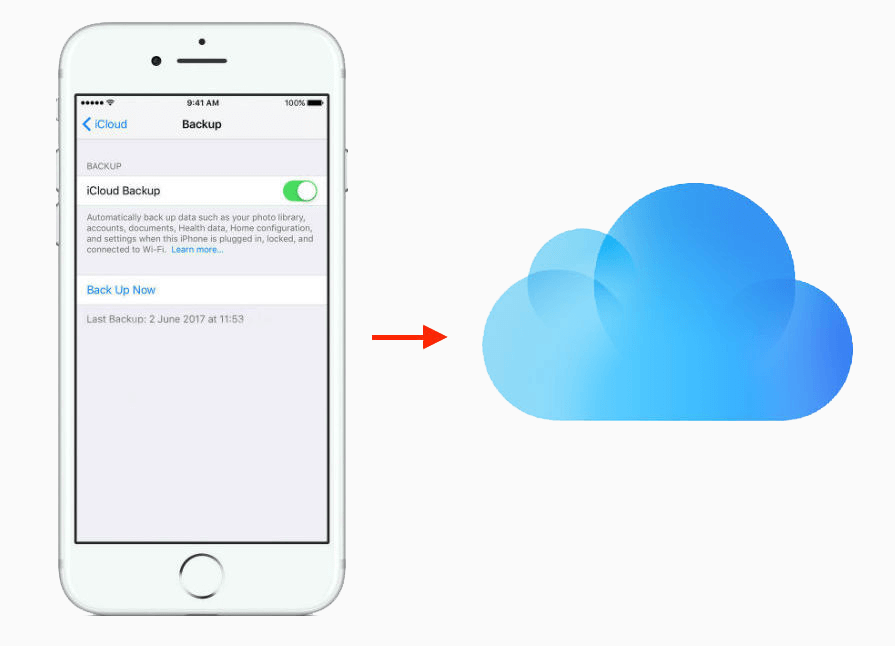
01 - Call Logs
02 - Application Data
03 - Backups From Your Apple Watch
04 - Ringtones
05 - Notification Settings
06 - Visual Voicemails (However, it is necessary for you to have the same SIM card)
07 - Purchases You Have Made Through The Apple Servers (e.g. purchases made through iTunes, etc.)
08 - Screen Display
09 - Apps Layout
10 - iOS Device Settings
11 - HomeKit data
12 - Data On Health App
13 - Photos, Music, and Videos (Only on iPhones, iPod Touch, and iPads)
14 - SMS, iMessages, and MMS.
15 - Messages From Messaging Apps (e.g. WhatsApp)
If your iPhone’s iCloud backup process is taking forever, there are a few things to keep in mind to make the process more speedy. Plus, you can always use FoneDog’s iOS Data Backup & Restore tool as an alternative to an iCloud backup. You can also use this tool to restore your data to any device that you like.
Leave a Comment
Comment
iOS Data Backup & Restore
Back up your data to PC and selectively restore iOS data from backups.
Free Download Free DownloadHot Articles
/
INTERESTINGDULL
/
SIMPLEDIFFICULT
Thank you! Here' re your choices:
Excellent
Rating: 4.5 / 5 (based on 86 ratings)