

By Nathan E. Malpass, Last updated: July 17, 2018
In this article, we will be discussing how you can fix the problem of the iMessage not syncing on Mac.
The iMessage is a great messaging tool for Apple users, as it allows them to send and receive messages between all iOS and Mac devices. You would just need to log in using one Apple ID to multiple devices and the iMessages will automatically sync across all devices.
However, there will be cases where the iMessage will not be syncing between Mac and iPhone, making it hard for you to access your iMessage when you switch devices. This could for a number of reasons but mostly it happens after updating the device to the latest version, such as iOS 17.

Tips: If you want to recover deleted text messages from your iPhone, then follow this step-by-step guide.
Part 1. Why Are My Messages Not Syncing Between iPhone and MacPart 2. How to Fix iMessage on Mac Not SyncingPart 3. How to Sync Messages from iPhone to MacVideo Guide: How to Achieve iMessage Syncing Between Mac and iPhonePart 4. Conclusion
Having spent several years on iOS software development, we have created an effective tool for iOS users to easily manage their data.
Check this: Download FoneDog iOS Data Backup and Restore to sync iMessage to Mac in one click, as well as retrieve iMessage if they were lost. Instead of using this tool, if you want to do it manually, we have also collected some ideas below.
iOS Data Backup and Restore One click to backup the whole iOS device to your computer. Allow to preview and restore any item from the backup to a device. Export what you want from the backup to your computer. No data loss on devices during the restore. iPhone Restore Won't Overwrite Your Data Free Download Free Download
Why are my iMessages not syncing on my Mac? Messages not syncing between iPhone and Mac can be due to:
There are a lot of ways for you to deal with this problem and we will be discussing some of them here.
The first solution is the simplest one, considering that you just updated your device, maybe a simple rebooting of the iMessage tool can do the trick.
Here’s how to do it on iPhone:

To do it on a Mac, follow the steps:
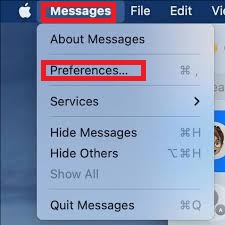
Wait for a few minutes then turn the iMessage back on both devices and see if that has done the trick. If not, then you can try the next solution.
People Also Read: How Do I Sync iMessage from iPhone to Mac?
It is possible that the settings of your iMessage have changed after your update, so it is best to double check them to see if anything has changed.
Simply do the following steps:
Make sure that the right mobile number and email is appearing under the “YOU CAN BE REACHED BY MESSAGE AT” and “START NEW CONVERSATION FROM”.
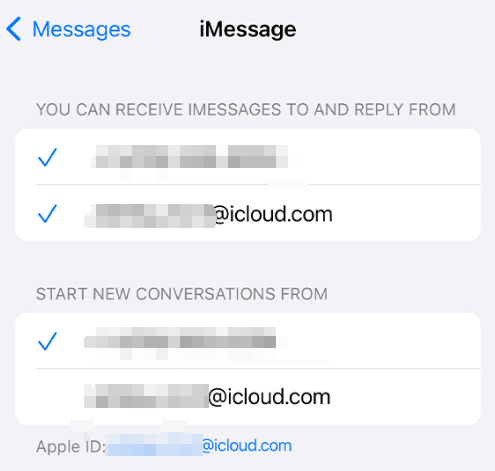
Then, check the settings on your Mac:
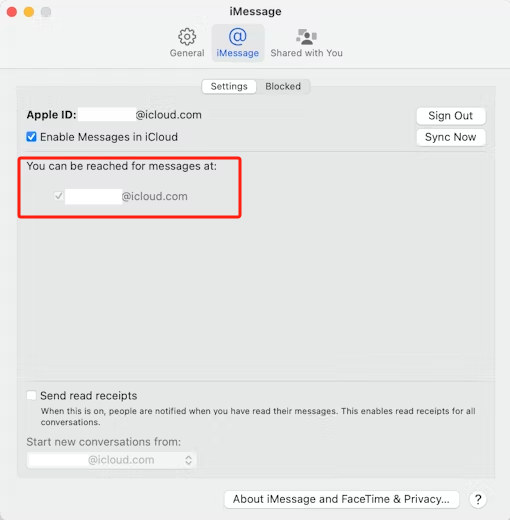
People Also ReadWhy is My Mac Running Slow?How to Clean Up a Mac?
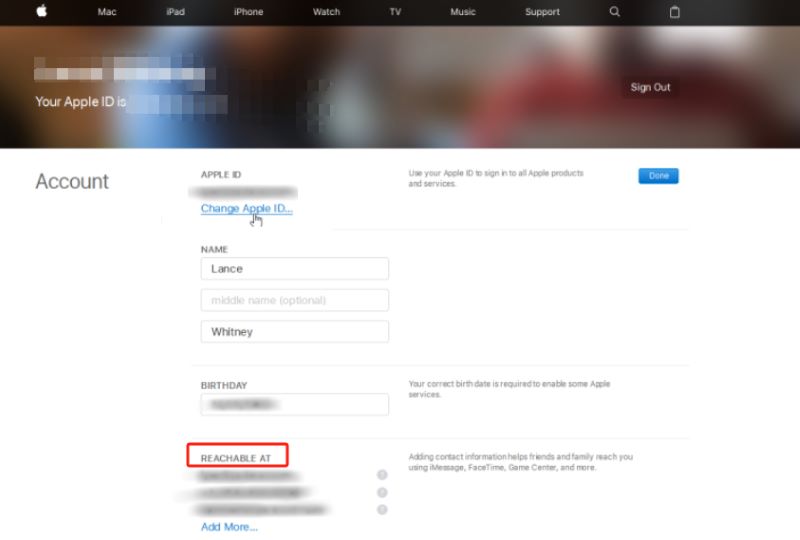
To check your internet connection when iMessages on Mac do not sync, follow these steps:
It is possible that one of your devices is just delayed when it comes to updating, so using that device can also trigger an update of the messages.
Follow the steps:

Now, if all the solutions above still didn’t work, then you might want to try looking for a different solution to fix the problem. Luckily, FoneDog Mobile Solution Provider has a way to solve the problem, and that is with the help of their iOS Data Backup and Restore.
FoneDog’s iOS Data Backup and Restore is one of the best ways to sync your iMessage from iPhone to Mac and vice versa. The software program allows you to easily back up and restore your iOS data, including your messages.
So to properly sync your iMessages across your devices, you would first need to back up your iPhone using iOS Data Backup and Restore software. Once you have backed it up, you can then restore the back up to your Mac.
Here are easy steps to sync iMessages between iPhone and Mac:

Once it is done, your messages for both iPhone and Mac will be synced and be updated. Now, doing this with the software is actually easy, as it will only need one click to backup your iPhone data and another click to restore them. But that’s not the only thing that the software program can do, there are actually a lot more.
This program also allows you to preview first the backup files that you have, so you can select which of them you want to restore, either to your iPhone device or Mac computer.
You also won’t have to worry about any data loss during backup and restoration, as FoneDog made sure that your precious data is protected. The iPhone restore of the software program also won’t overwrite your data, so you won’t have to worry about losing important files.
Plus, you can try out the FoneDog iOS Data Backup and Restore for 30-days by downloading the free trial version. This will allow you to decide on whether or not you want to avail of this software or not without any risk.
In this video, you can learn how to achieve iMessage syncing between Mac and iPhone devices with few simple steps.
Having your iMessage synced across all your Apple devices is a big thing, especially if you are constantly switching devices, depending on your work or activity.
This is usually done automatically, as you will just need to use your Apple ID on all devices. But there will be some issues experienced here, especially after you have updated your iPhone device to iOS 17. To fix this, you can try several troubleshooting solutions to solve the problem.
But if any of the solutions didn’t work, then you might want to try using other software to fix the problem. One software program that can help you properly sync your iMessage between Mac and iPhone devices is the FoneDog iOS Data Backup and Restore.
This software program is designed to allow you to easily backup your data and restore them to any computer or Apple device, including your messages. This will allow you to sync the data you have on your iPhone to your Mac, thus keeping them both updated.
Leave a Comment
Comment

James G Kahn2020-03-19 16:28:34
Greetings. Nice post, thanks. My problem with syncing of iPhone and iMessage (Mac) is only for two specific correspondents. That is, sync works very well for almost all my contacts. But for two, it fails. I've double-checked that the contact mobile #s are the same on both devices. Indeed, both used to sync, and now they don't. Any thoughts?
iOS Data Backup & Restore
Back up your data to PC and selectively restore iOS data from backups.
Free Download Free DownloadHot Articles
/
INTERESTINGDULL
/
SIMPLEDIFFICULT
Thank you! Here' re your choices:
Excellent
Rating: 4.6 / 5 (based on 81 ratings)