

By Vernon Roderick, Last updated: June 6, 2020
Most of the time, users ask for help when facing problems regarding their iPhone. Although iPhones are relatively easy to operate, they still require the proper procedures to completely fix issues that may occur.
However, most users do not know that such issues can be fixed by doing some simple steps and it’s not as hard as everyone thinks. This article will show you how to fix iPhone contacts not syncing to iCloud. Let's start with the basic solutions and climb our way up to the difficult fixes.
Part 1: How to Fix iPhone Contacts Not Syncing to iCloudPart 2: Alternative for iPhone Contacts Not Syncing to iCloudPart 3: Conclusion
Whenever you encounter a problem with electronics, it is often a good idea to turn it off and on again. Somehow, this method applies to iPhone contacts not syncing to iCloud. This is also what we will be doing in this section, turning the iCloud sync on and off again. Here are the steps you need to follow:
Now you simply need to head to the home screen and wait for a while. This should be able to fix iPhone contacts not syncing to iCloud.It is simple, but it is quite effective.
One common misunderstanding among users is that when their contacts are synced in iCloud, they can access it no matter what device they use. While it is true, there’s no point in syncing if you don’t use the same Apple ID on your devices.
So in this section, I would like to discuss the fact that you need to use the same Apple ID if you want to access the same files. Here’s how you can do this:
This is pretty much how to fix iPhone contacts not syncing to iCloud. Also, next time, make sure to learn more about the feature that you are using before actually using it.
How do I sync my iPhone contacts to iCloud? Another quick fix for iPhone contacts not syncing to iCloud is to simply refresh your Contacts app. This means closing the app, and opening it again. That’s pretty much everything that needs to be done and nothing more.
Since opening and closing, an app is already common knowledge, you should not have any problem with doing this. Remember, however, that restarting app-only fixes minor issues. If you want, you may also Force Stop the app just for good measure. This can be done by going to Settings > Application > Contacts, and then tap on Force Stop.
This should create a higher chance of you fixing the issue, since it is closing the app and not allowing it to run in the background. If for some reason, the issue regarding iPhone contacts not syncing to cloud persisted after refreshing the app, then you can assume that there is something bigger going on.
There is a misunderstanding among users that the Contacts app is capable of storing unlimited contacts. However, it’s not that the Contacts app has no limits. You simply don’t use it that much to reach its limitations.
In reality, there is a limit to how many contacts you can store in the app. the same goes for the contact card file size.
To be more exact, the number of contacts that can be contained in the app is 50,000 and each can only be 256KB of size or smaller. Lastly, the combined size of the contacts should not exceed 48MB.
So in other words, if you exceed any of these limits, then there’s really no wonder why you are encountering iPhone contacts not syncing to iCloud. The only thing you can do to avoid that is by deleting contacts you don’t need, or simply create a backup of them through a tool, which we will be discussing later on.
The limitations of the Contacts app are not the only thing you need to check. You also have to account for your internet connection. Since we are technically dealing with a problem regarding the cloud, it is only right to assume that your internet speed has something to do with it.
Simply put, if you have a slow internet connection, you will have a higher chance of encountering the iPhone contacts not syncing to iCloud issue.
As such, I recommend testing your internet speed. Although there are a lot of things you can do to test your internet speed, I suggest simply searching for “speed test” on Google. The search results will offer you a way to test your internet speed.
At that point, it is up to your better judgment if the internet speed is slow or not. If it is fast, then iPhone contacts not syncing to iCloud might not be due to your internet connection.
As you may already know, you have the option to set an app to default. Your options include third-party apps. For example, your default for messages may be the Facebook Messenger or the iMessage app by Apple. The same goes for the app that stored your contacts.
One can set the default to Gmail or Outlook should they so desire. As such, it is crucial to check if your default app is actually the official Contacts app and it is connected to iCloud. Here’s how you can check the defaults:
With the iCloud set in default for contacts, everything should be synced normally from now on. If it didn’t work out well, then iPhone contacts not syncing to iCloud might be due to another setting.
We all know that you can set the date and time of your iPhone freely. However, not many users know that setting it incorrectly can lead to various issues.
In that case, I’d like to tell you that there are actual repercussions in setting the wrong date and time. If you’ve done that before, then perhaps these steps will help you fix iPhone contacts not syncing to iCloud:
Note: You may also enable the Set Automatically option. This will set the date and time according to your region and will not allow you to change it anymore as long as it is on.
This should fix iPhone contacts not syncing to iCloud. Also, it may be able to solve other issues that you weren’t aware of, so keep an eye out for any suspicious behavior on your phone after doing this.
The last fix is for extreme cases, particularly when the iPhone contacts not syncing to iCloud issue has not been fixed after going through the seven previous solutions.
At this point, all I can say is that it has something to do with your iPhone being outdated enough to cause issues on your contacts. In that case, you have to learn how to update your iOS, and that can be done with these steps:
Note: Now if a message appears, simply select Download and Install. This indicates that your iPhone is indeed outdated. If such a message did not exist, then your iPhone is updated.
You may also turn on the Automatic Updates option in the Software Update section so you don’t have to go to the trouble of updating it every time.
As I have said before, it is not guaranteed that you will be able to sync your contacts to iCloud even after the aforementioned solutions. That is why you have to find an alternative, and that’s when FoneDog iOS Data Backup & Restore comes in.
This software allows users to create a backup of their contacts into their computers. In other words, you are basically syncing your contacts, though this time it won’t be on iCloud but on your computer instead.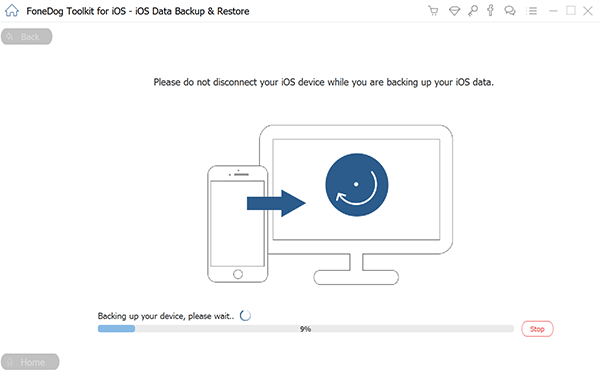
There are many benefits to syncing your files. That also applies to your iPhone contacts, especially since they are needed to contact your loved ones. Unfortunately, there are issues that hinder the sync process.
This article should be able to show you what you need to see in order to fix iPhone contacts not syncing to iCloud. Regardless, make sure you keep your contacts safe by having backups not only on iCloud but on other places as well.
iOS Data Backup and Restore One click to backup the whole iOS device to your computer. Allow to preview and restore any item from the backup to a device. Export what you want from the backup to your computer. No data loss on devices during the restore. iPhone Restore Won't Overwrite Your Data Free Download Free Download
Leave a Comment
Comment
iOS Data Backup & Restore
Back up your data to PC and selectively restore iOS data from backups.
Free Download Free DownloadHot Articles
/
INTERESTINGDULL
/
SIMPLEDIFFICULT
Thank you! Here' re your choices:
Excellent
Rating: 4.6 / 5 (based on 81 ratings)