

By Gina Barrow, Last updated: May 11, 2018
Currently, some customers ask "Why won't my iPhone backup to iCloud? It all began after I updated to iOS 11 and until today I cannot use my iCloud as the backup. I constantly get an error that iCloud backup could not be completed. Please Help! "
We usually back up data to iCloud. But sometimes we may meet some problems. Such as "You don't have enough space in iCloud to back up this iPhone."
And sometimes we are confusing when we want to restore iPhone backup from iCloud. Because it will restore all data but we want to selectively restore data.

People also like to ask:
How to Backup Music files to iCloud
Effective Workarounds or Ways to Restore iPhone from iCloud Backup
After reading this tutorial, you will no longer yell ‘Why won’t my iPhone backup to iCloud?!’ This is because you have all the choices on which troubleshooting method you can perform in order to fix the problem.
If you need to find the best alternative in the future, consider using FoneDog Toolkit- iOS Data Backup & Restore to create a safe and secure backup option. Share the good news with friends today!
Part 1. Why Won't My iPhone Backup to iCloud?Part 2. How to Back up iPhone Data?Part 3. iPhone Not Backing up to iCloud? Here is how to Do! Part 4. How to Backup and Restore Desired Files When iCloud Backup Doesn't Work
Did you know that this problem about iPhone not backing up to iCloud is a common scenario? Yes, it is. If you find your iPhone not backed up to iCloud the moment you wake up in the morning, well you are not alone.
There are a lot of user reports who claimed that their iPhones do not back up to iCloud by means of getting error messages.
Fortunately, this issue is so easy to fix and can be done in a matter of a few steps only. You don’t need to go to a store and have it fixed.
Read along these guides and before you start yelling ‘Why won’t my iPhone backup to iCloud’ to yourself.
Connections and Storage
These two are the topmost reasons why your iCloud cannot create a backup on the iPhone. What you need now is to follow the troubleshooting methods in the next parts of this article.

For future references, you should consider having an alternative backup to ensure that none from your phone data gets lost or deleted. One of the most effective and easy backup and restore alternative is FoneDog Toolkit- iOS Data Backup & Restore.
FoneDog Toolkit- iOS Data Backup & Restore is safe and guaranteed effective. It backs up the entire iPhone to the computer with just a few clicks or just a single click only!
This is a third party program that enables users to create a safe backup with the user-friendly application. If you don't believe it you can just free download and try it by yourself.
FoneDog Toolkit- iOS Data Backup & Restore is so easy to use. All you need is to download the free version and follow these steps:

Restoring backup is similar to backup steps. Simply plug in and follow the onscreen prompts.
The best part of FoneDog Toolkit- iOS Data Backup & Restore is that it allows you to effectively backup and restore phone files selectively.

We have listed down and tried the possible solutions to why the iPhone won’t back up to iCloud below. Be ready with your iOS device and get this issue fixed in no time!
As we mentioned above, internet connection plays a vital role in making sure that the iCloud gets to backup your iPhone.
If you are not connected, tap on the network name and enter the password
Once connected, go back to Settings

Another possible cause of iCloud not taking the backup is because it does not have enough space anymore. Check the iCloud storage if it is already full or not.
Go to Settings
Remember you are only given 5GB of free space on iCloud. If you need more space to consider upgrading to a higher space by tapping on the Upgrade button beside iCloud Storage.
Otherwise, you need to delete unnecessary backup contents to free up.
Signing out and back to your iCloud account may help refresh the app and may fix the iPhone can backup to the iCloud issue. Doing this process will resolve any kinds of verification issues that hinder the iCloud to take its backup.
Note: Re-entering iCloud account and password does not erase the entire backup. Once you have signed back in, all your data will be downloaded automatically. There is no need to worry about doing this process.
When the iCloud backup issue gets out of hand, consider resetting all settings as a final recourse. Reset All Settings does not erase the data on the iPhone so it is safe to perform.
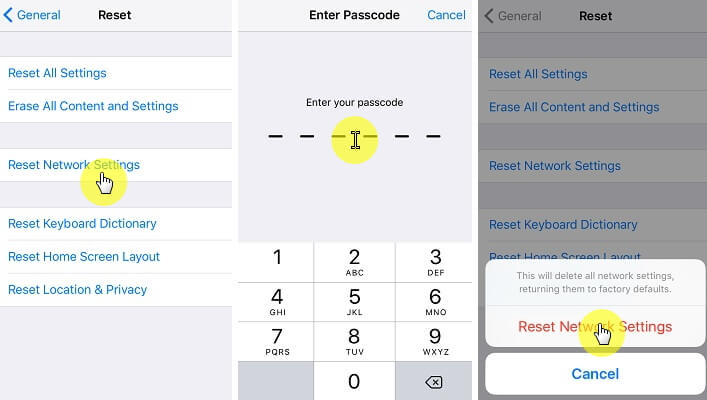
A quick power refresh may solve the iCloud backup issue if there are no major problems on the iPhone. You can turn off the device and leave it for a couple of minutes and reboot it right after.
If none above have fixed the issue, as much as we don’t want to suggest but it seems to be the last troubleshooting method, you need to erase all contents and settings.
After the iPhone has rebooted, you can easily restore from iCloud and use the backup contents.

Backup and restore desired files when iCloud backup doesn't work, this video shows you the complete guide, so just click on this video and watch the video tutorial and you can get it.
Leave a Comment
Comment
iOS Data Backup & Restore
Back up your data to PC and selectively restore iOS data from backups.
Free Download Free DownloadHot Articles
/
INTERESTINGDULL
/
SIMPLEDIFFICULT
Thank you! Here' re your choices:
Excellent
Rating: 4.6 / 5 (based on 71 ratings)