

By Gina Barrow, Last updated: January 27, 2018
"How do I access iCloud photos on my iPhone?"
"How do I view my iCloud photos on another device?"
"Are you finding it hard to access iCloud photos on your phone and computer? In this article you will learn how to access iCloud photos in 5 different easy Solutions. Find out below."
ICloud is now an essential part of all iDevices like iPhone, iPad, iPod Touch, and Mac. This online storage lets us save important photos, videos, documents, and more. ICloud conveniently stores and syncs all your files across all the Apple products in one place.
As long as you are using the same account and even lets you share with other people to view, download, and work with the files stored anywhere and anytime. Photos are usually the most common files stored inside iCloud and always the victim of data loss that is why iCloud photo library saves all the media files in one place.
And lets you access using any iDevices. Any change made from one device is also applied to the other devices too. You can store photos and videos using the Moments, Collections, and Years folders, this way all your pictures stay organized.

Access iCloud Photos
Part 1. How to Turn on iCloud on iPhone/iPad/iPod TouchPart 2. How to Access iCloud Photos (The Easiest Ways)Part 3. How to Access iCloud Photos Using iPhone/iPadPart 4. How to Perform iCloud Photos Access on MacPart 5. How to Access iCloud Photos on Windows ComputerPart 6. How to View iCloud Photos via iCloud.comVideo Guide: How to Access iCloud PhotosPart 7. Conclusions
To enjoy the benefits and features of iCloud, you must first learn how to turn it on in all your iDevices.

Turn on iCloud
ICloud provides 5GB of free storage initially wherein you can upgrade anytime you need more space for larger photo and media collections in the future. Once you have turned on the iCloud on any iOS device, then this will give you the chance to maximize its features especially on how to access iCloud photos.
FoneDog Toolkit- iOS Data Recovery knows perfectly how to access iCloud photos easily. This program has been efficiently helping users with data loss issues, especially in their photos and videos.
The only downside of iCloud is the restoration process wherein you are required to erase all the contents and settings in order to restore the iCloud backup, and this includes photos.
FoneDog Toolkit- iOS Data Recovery is fast and free from any further data loss. All you need is to download and install this program on your computer and if you want to see how to access iCloud photos using FoneDog Toolkit- iOS Data Recovery, then follow the steps below:
Launch the program FoneDog Toolkit- iOS Data Recovery and then sign in with your Apple id.
Enter the same Apple username and password on your iOS device.

Sign in iCloud Account--Step1
Tip: Prior to launching the program, you need to turn off the two-step authentication on the iOS device. Otherwise, you will not be able to access the iCloud backup.
Once logged in, you can now see all the recent backup files made by iCloud with complete details.
You need to select the desired iCloud backup which contains the photos you want to access and then click on the ‘Download’ button to continue.
After choosing the desired iCloud backup file, the next thing you need to do is to choose the file type. On the pop-up window.
You can see all the file categories saved in the iCloud, tick on the Media folder and choose the exact photo categories and then click ‘Next’.
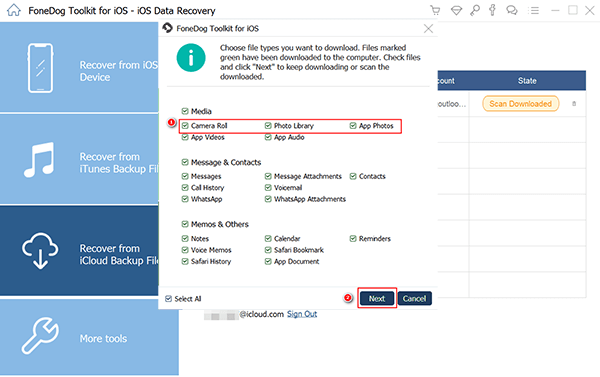
Download iCloud Backup Files--Step2
FoneDog Toolkit- iOS Data Recovery will now scan the entire contents and then extract them right after.
This process may take a while depending on the total file sizes. Once done scanning, you can check on the left panel for all the media categories like the library, camera, App photos, etc…
Preview the photos one by one on the right panel to completely determine if they are really the photos you need to access and recover.
Mark the photos selectively or all the photos recovered and then create a new folder on the computer to save the pictures. Click the ‘Recover’ button at the end of the screen.
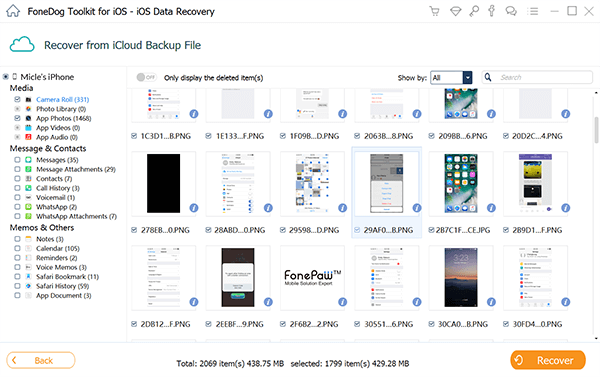
Access iCloud Photos--Step3
That’s how to access iCloud photos using only FoneDog Toolkit- iOS Data Recovery. No complicated steps, just straightforward recovery. This program gives the freedom to selectively choose the files you only need without the need to restore the entire backup contents.
Apart from that, FoneDog Toolkit- iOS Data Recovery is also compatible with the latest iPhone X, iPhone 8, and iPhone 8 Plus.
The worst thing that can happen is losing your iCloud photos which means, you need to completely clean out the entire device and restore from your iCloud backup. Follow the steps below on how to access iCloud photos on iPhone/iPad by restore.

Access iCloud Backup Files
The next easy way on how to access iCloud photos is by using Photo Stream on your Mac computer. Before you are able to access iCloud photos, make sure that you have enabled the Photo Stream from the iOS device. Follow the steps below:
To access iCloud photos on Mac:
To view photos from Photo Stream:

Turn on iCloud Device
If you are using a Windows computer and wanted to use iCloud, first you need to download and install iCloud for Windows. After successfully downloading and installing iCloud for Windows, follow the steps below to access iCloud photos.
All the photos and videos will be synced with their corresponding folders and allow you to access it at any time.

Access iCloud Photo on Windows Computer
Quick Search:
If you want a quick search for your iCloud photos on Windows checks these out:
Windows 10: Type in Windows 10 on the search field and select the iCloud Photos desktop app on the search results
Windows 8.1: Click the arrow down icon in the bottom left corner from the start screen and then click on iCloud, click iCloud photos app
Windows 8: Click iCloud photos from the start screen
Windows 7: Go to Pictures from the Windows start screen and then click iCloud photos under the Favorites menu on the left side panel.
You can view, add, and share photos, live photos and videos from Photos folder in iCloud.com. Follow these guides:
To access iCloud photos and videos:
It is such an amazing thing that we are now able to do almost anything we can imagine to our mobile phones and gadgets. ICloud is one of the most innovative technologies ever developed which made our lives way better.
With the dream to connect you anytime and anywhere, Apple has found a way through iCloud to smoothly sync all your precious photos, documents, and videos into one place. How to access iCloud photos in different ways made it even better.
The only downside though is when you have accidentally removed photos from iCloud wherein it only stays inside the ‘Recently Deleted’ folder for about 30 days. After that, all pictures are permanently deleted.
This is why FoneDog Toolkit- iOS Data Recovery has found a way to let you preview, access, and recover all the files saved inside the iCloud especially photos. There is no need to erase the entire phone before you can use the iCloud backup since FoneDog Toolkit- iOS Data Recovery lets you selectively recover desired files without causing further data loss.
People Also ReadHow to view iTunes Backup Files How to View iPhone Backup Files on Mac/PC
Leave a Comment
Comment
iOS Data Recovery
3 Methods to recover your deleted data from iPhone or iPad.
Free Download Free DownloadHot Articles
/
INTERESTINGDULL
/
SIMPLEDIFFICULT
Thank you! Here' re your choices:
Excellent
Rating: 4.7 / 5 (based on 92 ratings)