

By Gina Barrow, Last updated: December 16, 2021
It may seem impossible at first but there are times when you are too preoccupied that you tend to not understand what you are doing such as accidentally restoring your iPhone. Human error is still the number cause of data loss.
In fact, more than half of users experience data loss every year and the main reason for it is still accidental and unwanted. If you have accidentally restored your iPhone, you cannot undo the process but rather retrieve your files from backups. But, what if you don’t have a backup? Find out what to do and what your option is in this new article.
Part 1. How to Recover Files from an Accidentally Restored iPhone With and Without a BackupPart 2. Summary
Frustrating. Perhaps, that’s the only word you can utter right now because you have accidentally restored your iPhone.
It is in fact a hassle to go through this but what is important now is to get back the deleted data from your iPhone. If you are wondering if you still can reverse the restore process, then the answer is NO. Restoring your iPhone is irreversible.
iOS Data Recovery
Recover photos, videos, contacts, messages, call logs, WhatsApp data, and more.
Recover data from iPhone, iTunes and iCloud.
Compatible with latest iPhone and iOS.
Free Download
Free Download

Your option left is to recover data from the iPhone. FoneDog iOS Data Recovery will help your recover your deleted content directly from the device, this option is perfect for those who don’t have a backup, recover from iTunes and iCloud backups.
FoneDog iOS Data Recovery is a professional tool that provides easy data recovery for iOS devices with and without backups. It gives you three modes of recovery so you are assured that all your data is retrieved and nothing will be left behind.
This software is able to recover most files like:
FoneDog iOS Data Recovery gives you hope that in whatever scenario you are in whether you have experienced data loss due to accidental deletion, broken iPhone, factory reset device, forgotten password, and more, you are still able to retrieve important files back.
One of the most common data loss issues is an accidentally restored iPhone. If we base on reports, the majority of iPhone users do not have a backup and this is very alarming. We strongly recommend that you should backup your device no matter what to protect and save your data.
Fortunately, this software lets you recover directly from the iOS device. Here’s how:
The first thing you need is to install FoneDog iOS Data Recovery on your computer. Follow the installation procedure until the program is launched.

Next is to connect your iPhone to the computer using a USB cable. Wait for the software to recognize your device.
Click the Scan button to allow it to go through the entire device and begin the recovery process.
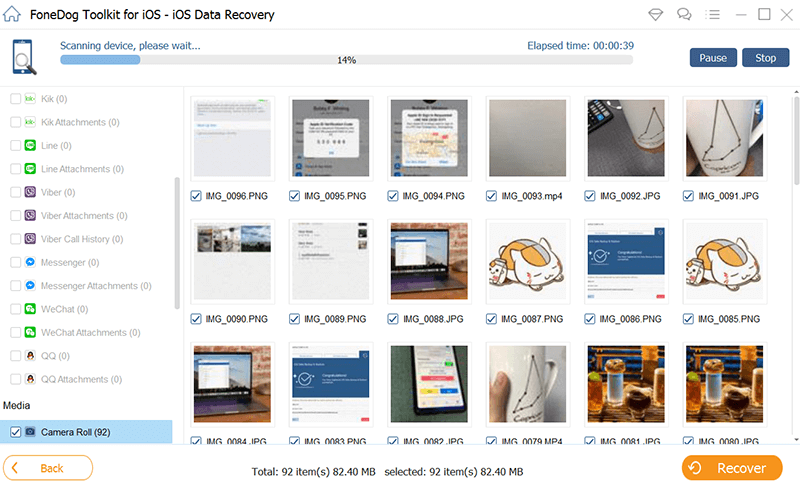
You will gradually see all the recovered files on your screen and you can start checking them out by clicking the preview option.
Once you are assured that the previewed files are the ones you need, mark them one by one or you can select all the recovered items. This software gives you the option to perform full or selective recovery.
Click the Recover button to download and save the file on the computer.
To fix an accidentally restored iPhone, this software has more than one recovery option. Another one that you can use from FoneDog iOS Data Recovery is the Recover from iTunes backup. We all know how confusing iTunes is when it comes to taking backups and restoring. Instead of having your files back, you end up with data overwriting since you need to download and extract the entire backup content.

Luckily, it gives you the option to perform selective recovery from your iTunes backup. Follow these steps:
Open FoneDog iOS Data Recovery and click the Recover from iTunes Backup from the left side menu. This will automatically load up the iTunes backup list.
Note: To use this recovery option, you need to install the software on a computer with iTunes
Choose the most recent iTunes backup from the list and click the Download button. This will allow the software to extract the content so you can choose which files to recover.

Preview the files extracted from the iTunes backup and selectively mark those you need to recover. Once you have marked all the necessary items, click the Recover button to save them on the computer.
The last recovery option offered by FoneDog iOS Data Recovery is the Recover from iCloud. We all know that you cannot use the iCloud backup unless you reset your iPhone to defaults and you need to download and use the entire content. Like iTunes, the iCloud backup does not support selectively recovery. For an accidentally restored iPhone, it might be good actually, but it still highly depends on the user's need.
That is why FoneDog iOS Data Recovery will be your tool to use the iCloud backup and select only the most important files to restore. Here are the steps:
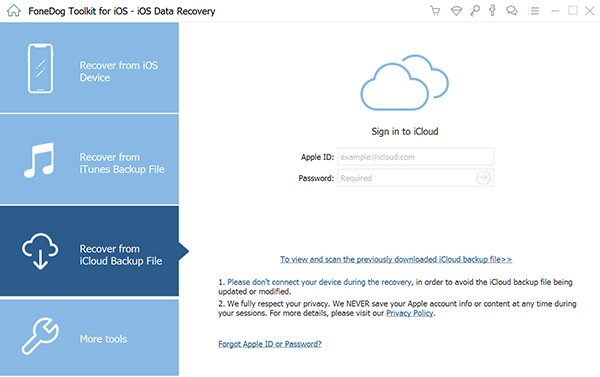
Again, launch FoneDog iOS Data Recovery and click the last recovery option from the left menu, Recover from iCloud Backup.
At this point, you will be directed to sign in to your iCloud account in order to retrieve the backup file and download it. This software does not store any username or password in the system in compliance with the privacy policy so you don’t have to worry about entering your details in the software.
Once you are logged in and you see your iCloud backup file, click Download to allow FoneDog iOS Data Recovery to extract the content.
After FoneDog iOS Data Recovery extracted the entire backup content, preview the items you wish to recover and check their boxes for recovery.

Again, you can perform a full or selective recovery depending on your needs.
Although it seems frustrating to have accidentally restored your iPhone, in a way, it is comforting to know that there are programs that are dedicated to data recovery. Just like FoneDog iOS Data Recovery, this software provides users with three recovery options depending on their needs.
The best part of using this software is the ability to give you a full or selective recovery option. This is important because not everything in the backup is necessary to restore, there are only a handful of files that are immensely important to recover. Have you used this software already? Try it!
People Also ReadTop 5 Simple Solutions on How to See Deleted Instagram Photos!How to Recover/Retrieve Deleted Text Messages on iPhone
Leave a Comment
Comment
iOS Data Recovery
3 Methods to recover your deleted data from iPhone or iPad.
Free Download Free DownloadHot Articles
/
INTERESTINGDULL
/
SIMPLEDIFFICULT
Thank you! Here' re your choices:
Excellent
Rating: 4.6 / 5 (based on 85 ratings)