

By Vernon Roderick, Last updated: July 29, 2018
"How can I backup my iPhone without iCloud?"
Don't you know how to backup your iPhone without iCloud? It’s still actually possible to do and it will be discussed in the next section.
As Apple continues to roll-out iPhone devices with more storage space, it still seems like it is not enough, considering the many different information and data that we can now store in our devices. This results in the iPhone easily running out of storage space to use for new data and information.
Usually, this issue won’t be much of a problem, as people would just have to back up their files in iCloud. But what if you don’t have an account or you’ve already maxed out the 5GB limit that Apple provides to free iCloud accounts?

Part 1. Using iTunes to Backup iPhone Files and DataPart 2. Using the iOS Data Recovery to Retrieve Data Without iCloudPart 3. Conclusion
Now, one way for people to backup the files and data in their iPhone without using iCloud is through the use of their iTunes account. It is easy to do and people will only need to have the latest version of the iTunes to do it.
After updating your iTunes, it is time to backup your iPhone files and data.
Here’s how to do it:

This will start the process of backing up your data and files in iTunes. Backing up your data and information in iTunes will allow you to delete some of the data on your iPhone to free up more storage space for new data.
Now that your important and precious data have already been stored and backed up in iTunes, you will now be able to restore them back to your device in case you need them in the future. Usually, your backup will be needed if you accidentally deleted all of your files or you reformatted your iPhone to get rid of a problem.
There are a lot of ways that you can do this, but the easiest way to recover deleted files is with the help of the iOS Data Recovery from FoneDog Mobile Solutions Provider.
The iOS Data Recovery software is designed to allow you to easily recover your lost data in your iPhone, iTunes or iCloud. Since this article focused on backing up files and data without the use of iCloud, we also won’t be talking about the iCloud part of the software. We’ll be talking about the feature of the software that will allow you to recover data, either through your iPhone or through iTunes.
If you accidentally deleted all of your files and data, there’s a chance you can still recover it in your iPhone with the help of FoneDog’s iOS Data Recover or named as iPhone Data Recovery.
Here’s how you can do it.
Before you start running FoneDog’s software, it is important that your computer has the latest version of iTunes installed. It is also important to disable the automatic sync of iTunes when running the FoneDog toolkit to avoid automatically syncing your data.
Once this is done, the first step is to download and install the iOS Data Recovery. Then run the software on the computer and connect your iPhone device. Click the Recover from iOS Device option then press Start Scan.

The software will begin scanning your device for the lost or deleted files and will likely take a few minutes. All of the data that the software discovers will be listed on the left side of the interface and you can stop the process if you already see all of the files you want to recover.
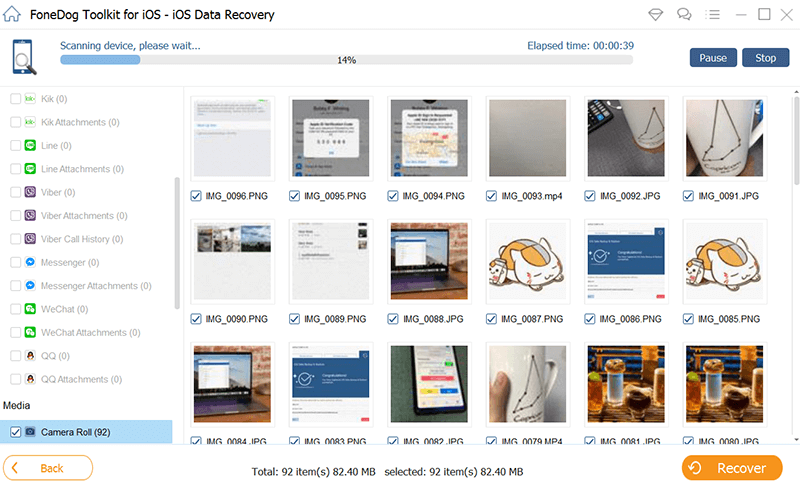
You can preview the files one by one to see if it is really what you want to recover. Once you have made your choice and selected the files you want to recover, just press the Recover button and the software will safely and securely recover your selected files to your computer.
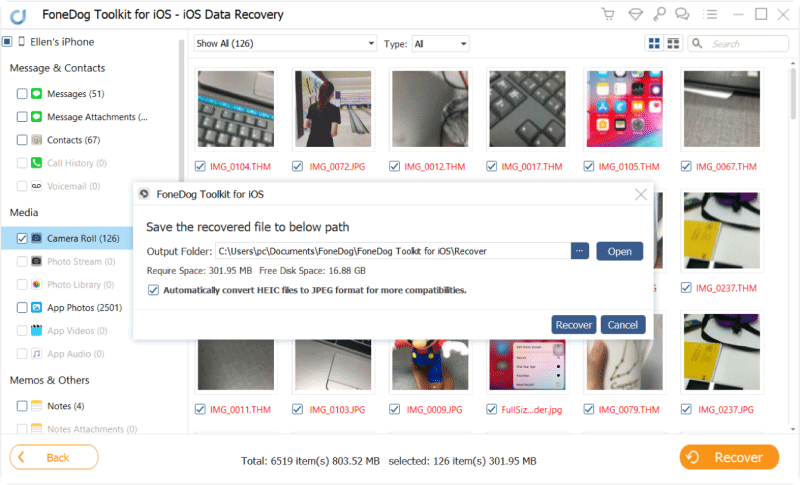
If you want to try it for yourself, you can download the Free download button below to restore iPhone data easily!
If you can’t recover your files from your iPhone directly, you can still restore them using the backup files you have on iTunes. The iOS Data Recovery can also facilitate that and here’s how you will do it.
Open the iOS Data Recovery software on your computer and select Recover from iTunes Backup File. The software will then identify the entire iTunes backup file you have and display them in the computer. Click Start Scan so the software will start scanning all of the backup files.

This could take a while, as the software tries to extract all of the available files you have backed up in iTunes. Once done, the iOS Data Recover will display it in categories and show it on the left side of the interface.
You can preview each one of them to see if that is the file you need to recover. After making your choice and selecting the files it is time to press the Recover button and the files will be safely and securely recovered and saved on your PC
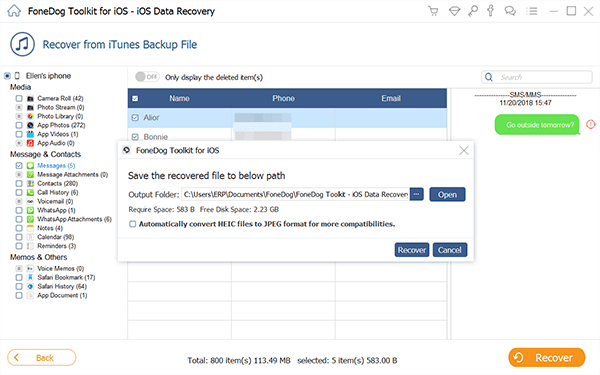
People also like to ask:
3 Ways to Recover Your Deleted Messages from iPhone
iOS Data Eraser User Guide: Erase Your Data from iPhone, iPad Easily
iCloud is a great way for you to back up the files and data of your iPhone to allow you to delete some of it to free up more storage in your device. But if you don’t have an iCloud account or it is already full, you can opt to back up your data through iTunes.
It is simple and easy to do, and having your files and data backed up will allow you to recover them easily in the future. Now for an easy recovery of your backup files, I recommend getting FoneDog’s iPhone Data Recovery.
Not only does it allow you to easily recover your backup files in iTunes and restore it back to your computer, it can also allow you to recover your deleted files directly on your iPhone device. This is a great way to recover your important data and files in case you accidentally delete them from your iPhone.
Leave a Comment
Comment
iOS Data Recovery
3 Methods to recover your deleted data from iPhone or iPad.
Free Download Free DownloadHot Articles
/
INTERESTINGDULL
/
SIMPLEDIFFICULT
Thank you! Here' re your choices:
Excellent
Rating: 4.4 / 5 (based on 102 ratings)