

By Nathan E. Malpass, Last updated: November 29, 2023
Photos are more than just moments frozen in time; they're fragments of memories, milestones, and emotions. With the advent of cloud storage services like iCloud, the convenience of keeping our cherished photos safe and easily accessible has become a norm.
However, as we entrust our precious memories to these virtual realms, a question arises: What happens to our photos once we decide to hit that dreaded "delete" button? Does iCloud save deleted photos?
Part #1: Does iCloud Save Deleted Photos? What Happens to Photos Once You Delete Them?Part #2: How to Recover Deleted Photos?Conclusion
In an era where every tap of a touchscreen can capture a memory, cloud storage services have emerged as essential repositories for our growing digital photo albums. iCloud, Apple's cloud storage solution, is a prominent player in this domain, seamlessly syncing photos and videos across devices. However, the question lingers: Does iCloud save deleted photos?
When you delete a photo from your device, whether it's an iPhone, iPad, or Mac, it might seem logical to assume that it's instantly eradicated from iCloud as well. After all, the act of deleting signifies a conscious decision to remove a file. However, the intricate workings of cloud storage paint a more complex picture.
iCloud employs a synchronization model that aims to keep your devices in harmony. When you delete a photo from one device, iCloud registers the change and subsequently propagates it to your other connected devices. This synchronization process ensures that the changes you make on one device are reflected on all others, maintaining consistency across your digital ecosystem.
iCloud places a strong emphasis on user privacy and data security. To ensure that your photos and other data are safe from unauthorized access, Apple employs end-to-end encryption. This means that your data is encrypted on your device before it's uploaded to iCloud, and only you have the encryption key to decrypt it. Even iCloud itself cannot access the contents of your files.
While the immediate deletion of a photo from your device might lead you to believe that it's vanquished from iCloud as well, the reality is more nuanced. iCloud's synchronization model and two-step deletion process mean that deleted photos persist for a time, residing in a digital limbo before they're eventually expunged.
The interplay between user convenience, synchronization, and data security shapes the fate of our deleted photos in the iCloud ecosystem. In Part 2, we'll delve further into the intricacies of iCloud's data retention policies and explore whether any residual traces remain even after the deletion process.
Losing cherished photos can be a heart-wrenching experience, but the good news is that there are methods to recover those precious memories. One of the most effective ways to retrieve deleted photos is by utilizing previous iTunes backups. This is your go-to when you find your iCloud photo backup missing. If you've been diligent about creating regular backups of your device, you might be able to turn back time and resurrect those lost moments.
iTunes, Apple's media player and device management software, has long been used for creating backups of iPhones, iPads, and other Apple devices. These backups encapsulate your device's data, including photos, apps, settings, and more. Here's how to use a previous iTunes backup to recover deleted photos:
Step #1: Connect Your Device to the Computer:
Plug your device into the computer where you've previously synced it with iTunes.
Step #2: Open iTunes:
Launch the iTunes software on your computer. If you're using macOS Catalina or later, you'll use the Finder instead of iTunes.
Step #3: Choose Your Device:
In iTunes or Finder, locate and select your device from the list of connected devices.
Step #4: Restore from Backup:
Look for the option to "Restore Backup" and choose a backup that predates the deletion of your photos. Make sure the backup includes the photos you want to recover.
Step #5: Wait for the Restoration:
iTunes will then initiate the restoration process, during which your device will be reverted to the state it was in when the selected backup was created. This will include the recovered photos.
Recovering deleted photos using previous iTunes backups can be a lifesaver, especially if you've maintained a consistent backup routine. However, keep in mind that this method has its limitations and might require you to sacrifice recent data and changes. I

Losing precious photos can be disheartening, but if you're a Mac user, there's a convenient way to restore deleted photos using the Finder backup feature. Just like iTunes, Finder allows you to create backups of your iPhone or iPad, ensuring that your data, including photos, remains safe. Here's how to use Finder backups to recover your deleted photos:
Step #1: Connect Your Device to the Mac:
Plug your iPhone or iPad into your Mac using a USB cable.
Step #2: Open Finder:
If you're using macOS Catalina or later, iTunes has been replaced by Finder for device management. Open Finder on your Mac.
Step #3: Select Your Device:
In the left sidebar of Finder, under the "Locations" section, click on your device to select it.
Step #4: Choose Restore Backup:
In the main Finder window for your device, you'll see various options. Click on the "Restore Backup..." button.
Step #5: Select a Backup:
A window will appear displaying available backups. Choose a backup that contains the photos you wish to recover. Check the backup date to ensure it's a version that predates the deletion of your photos.
Step #6: Begin the Restoration:
Click the "Restore" button to initiate the restoration process. Your device will be reverted to the state it was in when the selected backup was created, including the recovered photos.

Utilizing Finder backups to recover deleted photos provides a reliable method for retrieving lost memories. However, remember that this method might involve sacrificing recent data and changes. In the upcoming section, we'll explore another avenue for photo recovery: using iCloud's "Recently Deleted" album to rescue photos that are temporarily in limbo before permanent deletion.
In our digital age, conversations on messaging apps often extend beyond words; they include shared photos and memories. If you've accidentally deleted a photo from your device, there's a chance it might still exist within conversations on messaging apps. Here's how you can potentially recover deleted photos by checking threads on messaging apps:
Step #1: Open Messaging App:
Launch the messaging app where you've shared the photo you want to recover. Popular messaging apps like iMessage, WhatsApp, and Facebook Messenger are common platforms for photo sharing.
Step #2: Navigate to Conversations:
Scroll through your conversations to find the one where you shared the photo. Remember that the photo might have been sent to a group chat or an individual contact.
Step #3: Search for the Photo:
Once you're in the relevant conversation, use the search feature within the app to look for keywords related to the photo. For example, if you remember discussing the photo or describing its contents, search for those terms.
Step #4: Locate the Photo:
If the photo was shared within the conversation, you'll likely find it in the search results. You can tap on the photo to view it and potentially save it back to your device's photo library.
When traditional methods fall short, specialized tools can often come to the rescue. No need to think of “Does iCloud save deleted photos”. FoneDog iOS Data Recovery is one such iPhone 15-supported tool that can help you recover deleted photos and other data from your iOS device. This software is designed to scan your device, iTunes backups, and iCloud backups to retrieve lost data.
iOS Data Recovery
Recover photos, videos, contacts, messages, call logs, WhatsApp data, and more.
Recover data from iPhone, iTunes and iCloud.
Compatible with latest iPhone and iOS.
Free Download
Free Download

Here's how to use FoneDog iOS Data Recovery to recover deleted photos:
Step #1: Download and Install FoneDog iOS Data Recovery:
Visit the FoneDog website and download the iOS Data Recovery software. Install it on your computer and launch the program.
Step #2: Connect Your Device to the Computer:
Using a USB cable, connect your iOS device to the computer where you've installed FoneDog iOS Data Recovery.
Step #3: Choose Recovery Mode:
Once your device is connected, select the appropriate recovery mode. FoneDog offers three options: "Recover from iOS Device", "Recover from iTunes Backup File", and "Recover from iCloud Backup File".
Step #4: Scan Your Device or Backup:
Depending on the chosen recovery mode, FoneDog will begin scanning your iOS device or the selected backup. This process might take some time as it thoroughly searches for deleted data.
Step #5: Preview and Recover Deleted Photos:
Once the scan is complete, FoneDog iOS Data Recovery will display a list of recoverable data, including photos. Browse through the results and locate the deleted photos you wish to recover. Preview them to ensure they're the ones you're looking for.
Step #6: Recover Photos to Your Device:
After confirming the photos you want to recover, select them and click the "Recover" button. Choose a destination on your computer to save the recovered photos.
FoneDog iOS Data Recovery is a powerful tool for recovering deleted photos from your iOS device without backups. When other methods fall short, using specialized software can be a lifesaver. However, remember to proceed with caution and read user reviews before using any third-party software for data recovery.
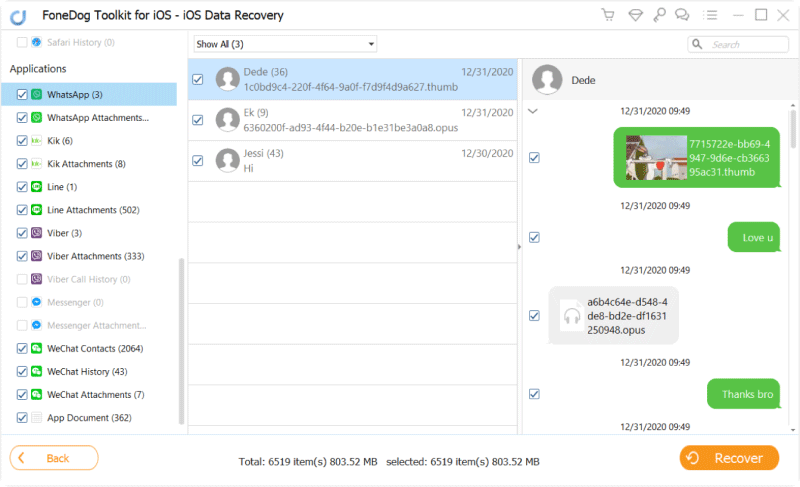
People Also Read3 Easy Ways on How to Recover Photos from Dead iPhoneBest Guide: How to Recover Photos from Old iPhone Devices
Does iCloud save deleted photos? The answer is both yes and no. When you delete a photo from your iOS device, iCloud doesn't immediately erase it from its servers. Instead, iCloud employs a two-step deletion process: the photo first enters the "Recently Deleted" album, where it remains accessible for a grace period of around 30 days.
Afterward, the photo is marked for permanent deletion, and iCloud gradually frees up the storage space by removing it from its servers. However, during the temporary storage period, your deleted photos still exist in a sort of digital limbo.
Specialized software like FoneDog iOS Data Recovery offers a targeted iPhone 15-supported solution for recovering deleted photos. This method involves scanning your device or backups and selectively recovering the lost images.
Leave a Comment
Comment
iOS Data Recovery
3 Methods to recover your deleted data from iPhone or iPad.
Free Download Free DownloadHot Articles
/
INTERESTINGDULL
/
SIMPLEDIFFICULT
Thank you! Here' re your choices:
Excellent
Rating: 4.7 / 5 (based on 72 ratings)