

By Nathan E. Malpass, Last updated: December 29, 2017
“I have hundreds of photos on my iPhone and iPad. Most of them capture special memories and important milestones in my life. I sync my devices to iCloud because I’m a stickler for backups. Is it possible to recover photos from iCloud without reset? I want to download those iCloud photos to my computer as well, so I have another copy in case something goes wrong with my gadgets and iCloud. How do I transfer photos from iCould to Pc?”
This article will show you how to download iCloud Photos to PC. Let's start to learn how to download photos from iCloud to iPhone.
Hot Articles:
Best Guide to Recover Photos on iPhone/iPad after Factory Reset
Part 1. Reasons Why You Download iCloud Photos to PCPart 2. How to Access iCloud Photos to PC Step by StepPart 3. How to Download Photos from iCloud to PC SelectivelyVideo Guide for iCloud Photos DownloadPart 4. Conclusion
iCloud is cloud-based storage that provides users with means to store data such as photos, music, documents, and contacts, among others. It allows for easy file-sharing and device management in case of loss or theft.
It also offers a way for iOS device users to back up data via wireless means. iCloud serves as an alternative to manual backups using iTunes. These features explain why millions use the cloud to save their most valuable photos. If you’re reading this, you must be one of them.
To download iCloud photos to your computer have many benefits:
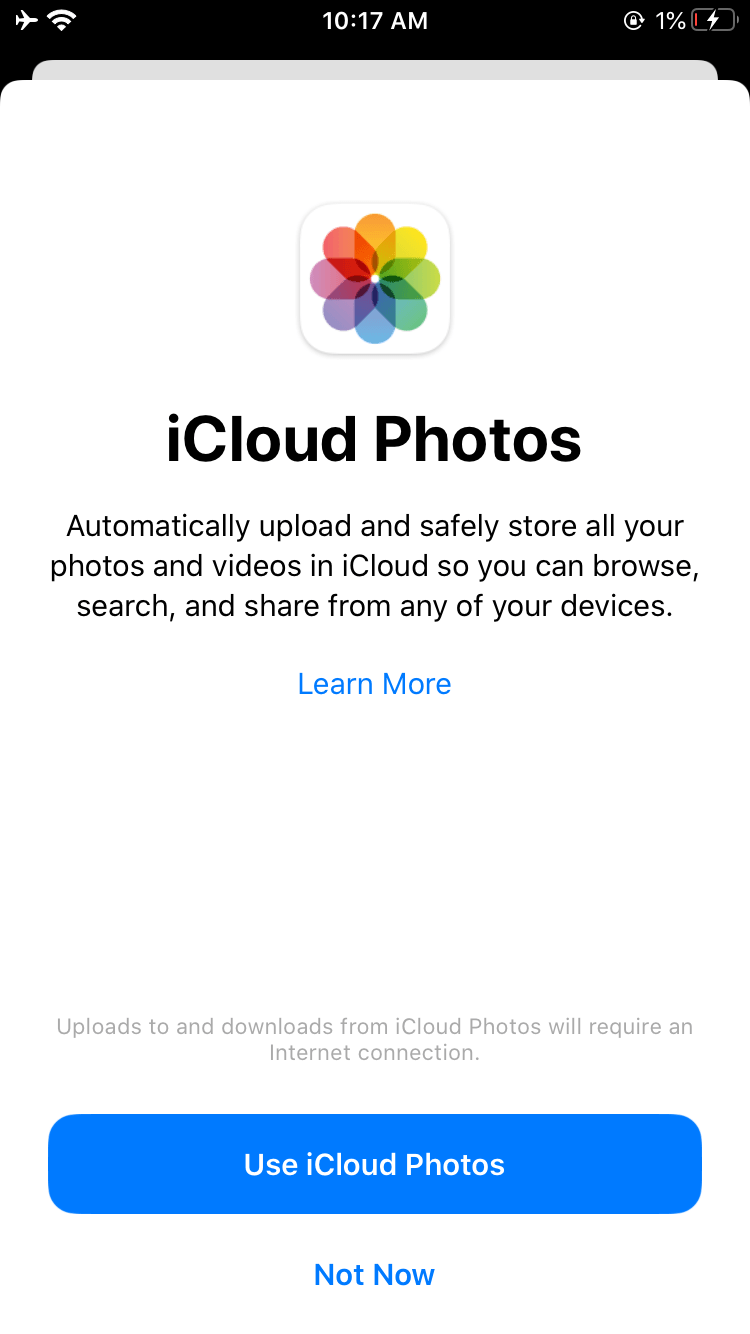
Works for: Mac and Windows computer
Download Selected Photos
Select and Download All Photos on iCloud

Works for: Windows PC
iCloud can be installed as a software on Windows computers. This allows users to access and upload their photos straight from their computers.
You may download it from the Apple website if you haven’t yet. Once iCloud successfully installs, set it up by following the on-screen prompts.
Once it is set up, do the following steps to download iCloud photos to your PC:
You also have the option to Upload new photos and videos from my PC.
iCloud users have another option if they want to download their pictures from the cloud. It is to use FoneDog iOS Data Recovery. It is a one-stop shop, where you can also recover lost photos and files from your iPhone, iPad or iPod Touch.
It can also show you all file types uploaded on iCloud on one screen. Most importantly, the software can download your iCloud photos for you.
iOS Data Recovery
Recover photos, videos, contacts, messages, call logs, WhatsApp data, and more.
Recover data from iPhone, iTunes and iCloud.
Compatible with latest iPhone and iOS.
Free Download
Free Download

Download and install the software on your computer. Launch the program.

You will be presented with various tools. Choose Recover from iCloud Backup File from the choices. Log in to your iCloud account by entering your credentials.

If you have multiple iOS devices, you will have more than one iCloud backup file. The software will ask you to choose one. Select the one with your photos in it. Hit the Download button beside the desired backup file.
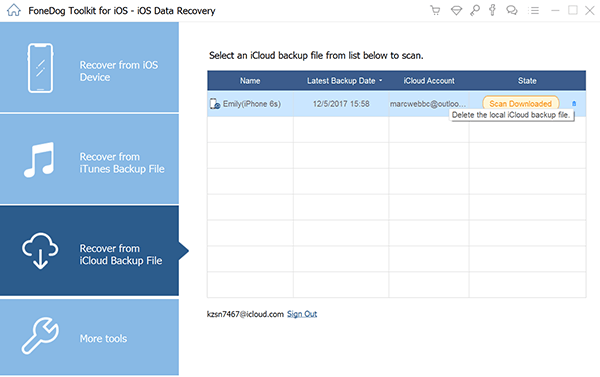
The software can recover a wide range of file types. You will see the list in a small window.
From the list, select Camera Roll, Photo Library, and App Photos. Hit Next to begin scanning.
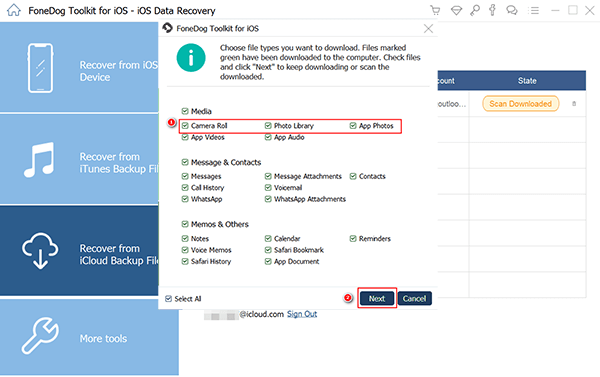
Once the scan ends, the interface will show all photos found in your iCloud backup file. You can either select specific photos that you want to download or select all photos.
How to download all photos from iCloud? Mark your selection and once done, hit Recover. A prompt will appear, showing you where the photos will be saved. You may also change the destination folder.
Once done, click Recover. This will download all selected images to your PC.
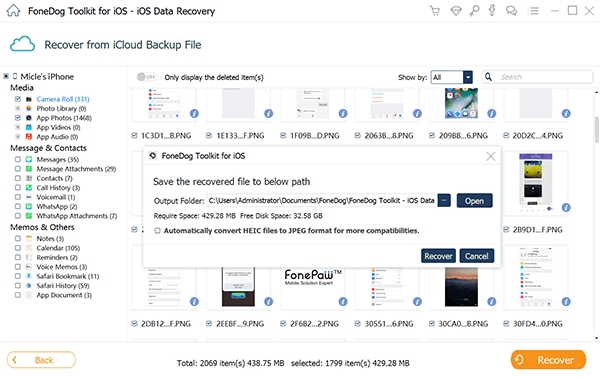
People Also Read:
iCloud Photo Recovery: Best Guide to do it.
How to Backup Photos to iCloud
Downloading your iCloud photos to your computer is very easy. It may take a bit of patience though. Downloading your photos in full resolution may take several minutes depending on the internet speed and the number of your photos. Nevertheless, it is worth the wait.
If you chose to use FoneDog iOS Data Recovery to download iCloud photos to PC, you can make use of the software’s other recovery tools. You can restore deleted messages, contacts, and media files – no backups needed.
Leave a Comment
Comment
iOS Data Recovery
3 Methods to recover your deleted data from iPhone or iPad.
Free Download Free DownloadHot Articles
/
INTERESTINGDULL
/
SIMPLEDIFFICULT
Thank you! Here' re your choices:
Excellent
Rating: 4.8 / 5 (based on 103 ratings)