

By Adela D. Louie, Last updated: December 26, 2017
It is said that many people want to know how to download photos from iCloud. So today I will share some solutions on how to do iCloud download. Read along.
Part 1. Why We can Download Photos from iCloud?Part 2. How to Download Photos from iCloud?Part 3. Video Guide: How to Download All Photos from iCloud to PC.Part 4. The Conclusion of iCloud Download.
Having spent many years writing software for iOS devices, we have created a good tool that every iOS user can use.
A tip for you: Download FoneDog iOS Data Recovery to recover your photos from your iCloud backup file. If you want to know more about how to recover and download photos from iCloud, you can keep reading,
iOS Data Recovery
Recover photos, videos, contacts, messages, call logs, WhatsApp data, and more.
Recover data from iPhone, iTunes and iCloud.
Compatible with latest iPhone and iOS.
Free Download
Free Download

On your iPhone device, once you have enabled your iCloud backup, iPhone photo library, iCloud will then automatically save the photos you take. Once you have taken a photo, it will be automatically uploaded to your iCloud.
These photos will be kept safe on your iCloud and you can actually download these photos if just in any case you lost or deleted them on your iPhone device. But the problem here is that not all iPhone users know how to download their saved photos on their iCloud.
In this post, I will show you how you can download your photos on your iCloud in different ways.

Here are 4 Solutions to download photos from iCloud.
FoneDog iOS Data Recovery Tool is one program wherein you can use to download your photos from your iCloud backup file. You can download all photos from your iCloud to your Mac or Windows computer.
The FoneDog iOS Data Recovery Tool does not require your iPhone or any of your iOS device if you chose to recover your photos from your iCloud backup file. It is also a very safe to use because it will not overwrite nor keep any of your personal data from your iOS device.
You can have this program be installed on either your Mac or Windows computer and also this program is compatible with any iOS device and an iOS version including the iOS 11.
Follow the procedure below for you to do iCloud download.
Download Fonedog iOS Data Recovery Tool and install it on your Mac or Windows computer and then launch it.
Once the FoneDog iOS Data Recovery Tool is up and running, select "Recover from iCloud Backup File".

FoneDog iOS Data Recovery Tool will then ask your login to iCloud. Enter your Apple ID and Password and wait the program shows you your list of iCloud backup file.

After you have successfully login to your iCoud, FoneDog iOS Data Recovery Tool will then show you your list of iCloud backup file.
Choose the correct backup file according to the time and date your data was backed up for you to get up to the latest photos you were able to take and sync.
Click "Download" beside the backup file and wait until the program is done downloading your backup file.
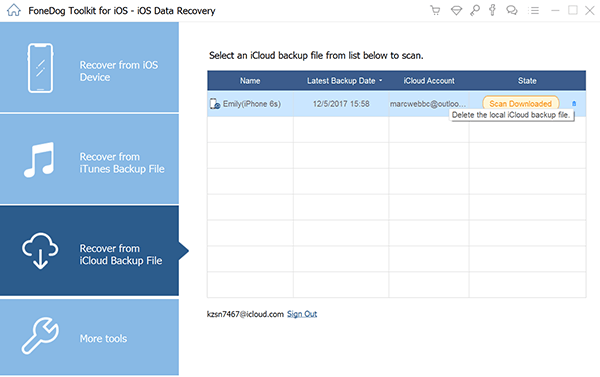
After FoneDog iOS Data Recovery Tool had successfully downloaded your iCloud backup file, it will then show you a list of file types that the program supports.
From the list, just select "Camera Roll", "Photo Library" and "App photos" then FoneDog iOS Data will start extracting all your photos from iCloud.
And then click the "Next" button.
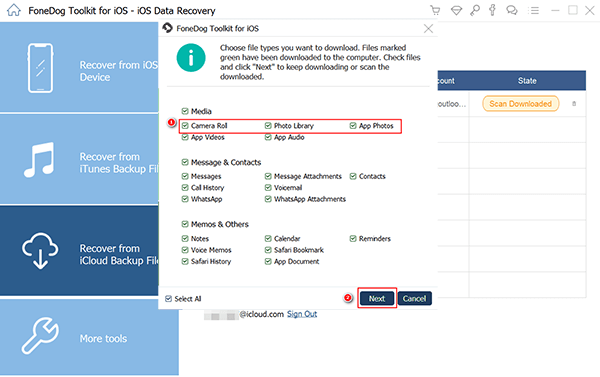
Once the scanning process is done, select "Camera Roll", "Photo Library" and "App photos" for you to be able to view all your photos from iCloud.
Select all the photos you want to download from your backup file and then once you are done, click the "Recover" button. NOTE: If you wish to download all your photos from the iCloud backup file, just tick Camera Roll, Photo Library and App photos.
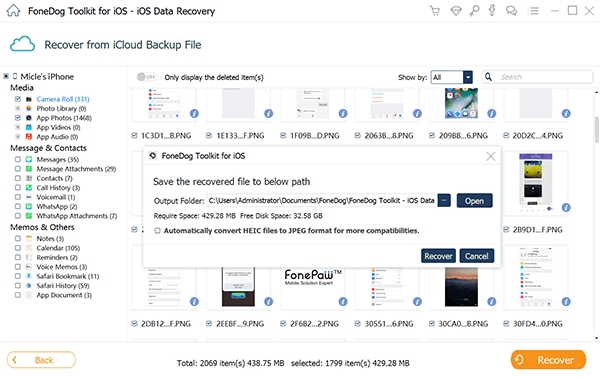
People Also Read:
How to Recover Photos from iTunes Backup
The Best iPhone Photo Recovery in 2018
One great idea for you to transfer your photos from your iCloud to your Windows computer with iCloud Photo Library.
iCloud Photo Library is is a feature that enables you to sync your photos in a full resolution which also includes the edits you made with your photos.
By using iCloud Photo Library, you can share your photos on Windows or Mac computer. With this, you will enable iCloud Photo Library with the same Apple ID. Follow the guide below to download photos from iCloud.
Step 1: Download iCloud for Windows.
Step 2: Sign in with your Apple ID and password.
Step 3: Select your desired task from the left panel of your screen and then click "Apply" .
Step 4: Select "Options" after for you to set up iCloud Photo Library.
Step 5: Select all the photos you wish to download to your computer.
Using your Mac computer, you can also sync your iCloud Photo Library and sync them on your Mac computer. Step 1: Find "Apple" menu and then choose "About This Mac" then click "Software Upgrade" to upgrade it to the new version.
Step 2: Go to the "Apple" menu and then choose "System Preferences"
Step 3: Select iCloud and then log in your Apple ID and PassworStep 4: Choose the desired task from the left panel of your screen
Step 5: Click "Options" then "Photos" for you to enable "iCloud Photo Library"
Step 6: iCloud will then sync photos on your Mac and you can check your photos directly.

You also have the option to download your photos online by going to iCloud.com. You can have them downloaded one by one or all of them at the same time. *Download Photos from iCloud One By One
Step 1: Log in to iCloud.com using your Apple ID and Password
Step 2: Select "Photos" and then select the photos or choose all photos on iCloud that you wish to download. Click the download button for the photos to be saved on your computer. *Download All Photos from iCloud.com
You can also do it this way: Step 1: Log in to iCloud using Apple ID and Password
Step 2: Go to "Photos" and then click on "All Photos" album
Step 3: Scroll down to the bottom part of the album and then click "Select photos"
Step 4: Press "Shift" key on your keyboard and then click on the very last picture.
Step 5: Then, click the download icon to download all photos on your computer.

If you are going to compare all the methods on how you can download photos from iCloud, FoneDog iOS Data Recovery Tool stands out because you can download all your photos from your iCloud, from older photos to the new ones, using this software.
You can also have a preview of all your photos from your iCloud backup file and select all the photos that you wish to download. A very safe, fast and efficient tool for downloading your iCloud photos from your iCloud backup file.
Leave a Comment
Comment
iOS Data Recovery
3 Methods to recover your deleted data from iPhone or iPad.
Free Download Free DownloadHot Articles
/
INTERESTINGDULL
/
SIMPLEDIFFICULT
Thank you! Here' re your choices:
Excellent
Rating: 4.6 / 5 (based on 91 ratings)