

By Adela D. Louie, Last updated: October 21, 2021
Have you ever encountered that when you sync your messages with your iCloud and have them downloaded that it gets stuck? Getting annoyed with this problem? Well, lucky you because we are going to show you a few tricks that you can do to get this done.
There are many users who unfortunately encounter some errors and one of which is that when they try to download and retrieve their messages from iCloud, it gets stuck. And with this, it is best that you would know the cause of this error. That is why we are going to show you all the things that you need to know for you to fix the problem of downloading messages from iCloud gets stuck.
Part 1. Why Does My iPhone Still Say Downloading Messages from iCloud? Part 2. 7 Common Ways to Fix When Downloading Messages from iCloud Get Stuck Part 3. The Ultimate Method to Download Messages from iCloud without being StuckPart 4. Conclusion
It is not just you, many people suffer from similar problems. Of course, everything happens for a reason. Here are some of the possible reasons why messages get stuck when you are downloading messages from iCloud.

How long should downloading messages from iCloud take?
It might take a few minutes to 2 hours depending on your internet speed and number of messages. If for some reason the download process gets stuck, it may take longer.
How do I stop my iPhone from downloading messages from iCloud?
You can stop it by tuning off the messages sync feature to iCloud. Go to Settings > Tap [your name] > iCloud > Messages > Turn off the switch.
Now that you were able to know the reasons why you are experiencing some problems when your downloading messages from iCloud, then it is now time to show you some quick solutions that you can apply.
If you want to fix the stuck issue, you must first make sure that you have turned on the Messages on the iCloud feature. In case it is currently turned on, try to turn it off and turn it back on. Here are the steps to do this.
To remind you, Apple only allows you to have 5GB of space on your iCloud for free, it requires reasonable management otherwise your iCloud can be filled in very soon. And that you can use this to sync your important data.
That is why if you are having the error that your messages get stuck when you are downloading messages from iCloud, then this is the best way to fix it.
Here, if it turns out that you have no more space left, then you might want to consider on deleting some unwanted data from it. Or you also have an option for you to subscribe to a higher memory capacity. However, you have to pay for it.

The thing in using iCloud is that you have to make sure that you are using the same iCloud account on all of the devices that you have. If you have not synced the same iCloud account, then this might be the reason why you are getting the error. Do the following steps in order for you to fix this.
What should I do when downloading messages from iCloud taking forever? Even though it won’t work every time, the easiest way on how you can fix stuck or data lost issues with using your iOS device is by simply restarting it. This is one of the solutions that not most iOS users know about, but it actually works.
So, you might also want to try to apply this to fix the error when you are downloading messages from iCloud.
As what we have indicated above, one of the main cause of getting the problem is because your iOS device is outdated. And with that being said, you have to update your iOS device to the newest version. And here are the steps on how you can do this to your iOS device.
This will then update your iOS device to the newest or updated version of the firmware. And once you are done with the update, restart your iOS device and try to download your messages from your iCloud.
At some circumstances, one reason why it gets stuck when you are downloading messages from iCloud is because there were changes made on your network settings. And with that, the easiest way to have this fixed is to reset network settings.
However, doing this will delete all of the network settings saved on your device which includes the password to your Wi-Fi. So, you have to make sure that you have the details of your network settings before doing the steps below.
Another way on how you can fix the error is also to check on your Apple System. There are instances wherein there are problems that are concerning your Apple System.
If we're able to find out that your Apple System is down, then just wait for it to come back so you can try and download those messages from your iCloud account.
We are sure by now, you have now been able to fix the problem where you cannot download messages from your iCloud.
Now, what if you did not solve the problem using the solutions that we have indicated above? Now, that could be really frustrating. But do not worry because we have another solution to downloading messages from iCloud.
And that is by downloading messages from your iCloud using the best program there is. No matter what version your phone or device is, such as the latest iPhone 15, iPad or iTouch and etc. FoneDog iOS Data Recovery is the one suitable for it.
FoneDog iOS Data Recovery is a program to recover any data from your iOS devices such as your iPhone or iPad. It can also help you download messages from your iCloud, avoiding all the risk of being stuck.
By the use of this program, you will also be able to recover your lost photos, contacts, videos, WhatsApp, Facebook Messenger data, Line Data, WeChat, and Kik. How will this help when it comes to the data from your iCloud account?
iOS Data Recovery
Recover photos, videos, contacts, messages, call logs, WhatsApp data, and more.
Recover data from iPhone, iTunes and iCloud.
Compatible with latest iPhone and iOS.
Free Download
Free Download

Well, the best part of this program is that it has a way to restore data from your iCloud account. Awesome, isn’t it? Not only from your iCloud, you can also use this to recover data from your iTunes backup, and of course, directly from your iOS device. Here are the steps to follow:
Download and install FoneDog iOS Data Recovery, launch it and choose the Recover from iCloud Backup File option from the main interface of the program. And then you will be able to see a log-in page for your iCloud.
From there, just enter your Apple ID and your password. Make sure thatyou log in to the same iCloud account that you were trying to access on your iOS device.
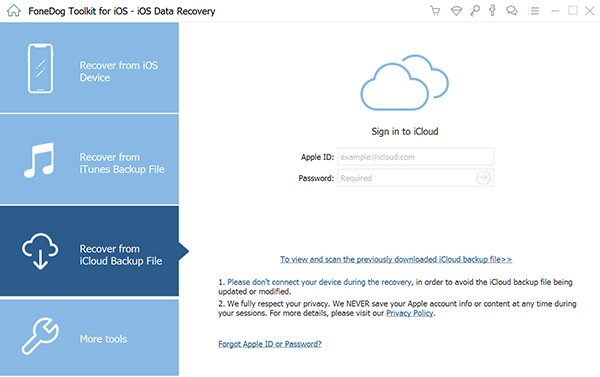
And then, FoneDog iOS Data Recovery software will show you a file from your iCloud backup that you can download. Here, just click on the Scan Download button so that the program will scan your iCloud to gather all of the files that it has.
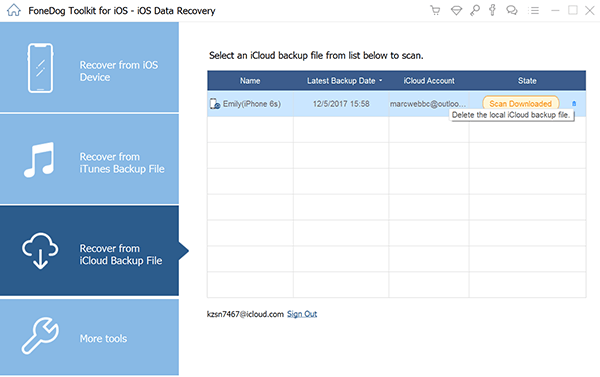
Once that the FoneDog iOS Data Recovery software is done scanning your backup file, it will then show you all of the file types that it contains. From there, all you need to choose is the Messages.

Once you have clicked on the Messages folder, FoneDog iOS Data Recovery will show you all of the messages that you have synced on your iCloud. From there, all you have to do is to find the message that you are trying to download from your iCloud.
You can choose them one by one or you can choose all of your messages to be download. And once you have found the message you are looking for, click on it and then click on the Recover button which can be found at the lower part of your screen.

Once you have chosen all of the messages that you want to download, all you have to do is to wait for the process to complete. And when the process is complete, go ahead and check them.
As you can see, there are a lot of ways on how you can fix when you are encountering a problem whenever you are downloading messages from iCloud. That is why you do not need to get worried too much about it whenever it happens. Especially if you have the FoneDog iOS Data Recovery program.
This will definitely help you in no time. Through this, you will be able to get those messages with just a few clicks of a button. That is how easy, and efficient the FoneDog iOS Data Recovery program is.
People Also ReadHow to Recover Deleted Photos from iPhone without BackupHow to Recover/Retrieve Deleted Text Messages on iPhoneHow to Recover Deleted Files from Android
Leave a Comment
Comment
iOS Data Recovery
3 Methods to recover your deleted data from iPhone or iPad.
Free Download Free DownloadHot Articles
/
INTERESTINGDULL
/
SIMPLEDIFFICULT
Thank you! Here' re your choices:
Excellent
Rating: 4.8 / 5 (based on 80 ratings)