

By Gina Barrow, Last updated: October 5, 2022
Transferring contacts from an iPhone to a computer is challenging. It can be prone to data loss if not handled properly. Like photos and messages, contacts are also on the top list of data getting lost or deleted during transfer or restore.
The most ideal thing that you can do is to find effective ways to export iPhone contacts to CSV file format. In this article, we have provided 4 different methods for you to choose from. With one of these methods in hand, you can also learn how to transfer your photos from iphone to PC! Read along to find out.
Part #1: Use A Transfer Software to Export iPhone Contacts to CSVPart #2: How to Export iPhone Contacts via Airdrop (Mac)Part #3: Use Your Email to Export iPhone Contacts to CSV Part #4: Use iCloud to Export iPhone Contacts to CSVPart #5: What to Do When You Deleted Contacts during Transfer Part #6: Summary
First up, we will guide you on how to export iPhone contacts to CSV using professional transfer software. FoneDog Phone Transfer is the most versatile software we found that flawlessly manages content from one device to another, even cross-platform.
Phone Transfer
Transfer files among iOS, Android and Windows PC.
Transfer and backup text messages, contacts, photos, video, music on computer easily.
Fully compatible with the latest iOS and Android.
Free Download

Here are the complete features of this software:

To start exporting your iPhone contacts to your computer, simply download this software and follow the onscreen guide to complete the process. This software is available on both Windows and Mac computers.
If you own a Mac computer, then your best option to export iPhone contacts to CSV is using Airdrop.
Airdrop is a close-range wireless transfer that is available on iOS devices and macOS. Both devices should be near each other to create a wireless connection and be able to move any kind of data.
Here is the guide on how to Airdrop your Contacts from the iPhone to your Mac:
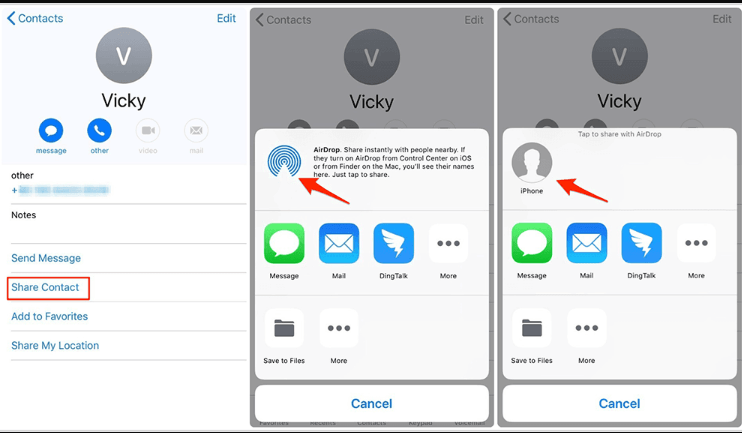
Airdrop is a cool iOS feature. It doesn't have any file size limitations but, it may take time to transfer all of your contacts. You can only use this feature when you have a handful of contacts only. If you need to transfer bulk contacts, you need to find another option.
If you don’t have a mac computer, your next possible option to export your iPhone contacts to CSV is by emailing them.
You can send the contacts to any of your own email addresses. However, this method is also good for a few contacts to transfer. But here is the guide on how to export iPhone contacts to CSV:
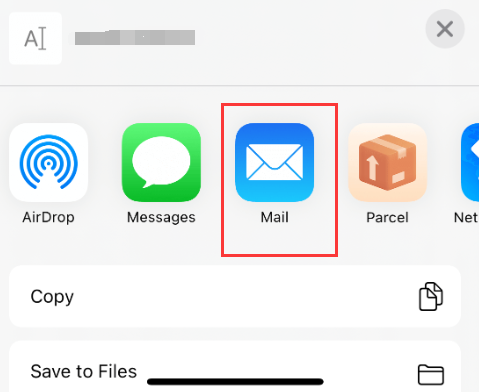
Repeat the steps for all those contacts that you wish to export.
For bulk contact transfer, you can always depend on your iCloud to help you. iCloud supports exporting your contacts via CSV file format. You can do this process on both your Windows or Mac computers as long as you can access iCloud.com.
Follow this guide to export iPhone contacts to CSV:
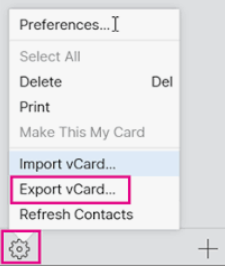
Once the vCard has been downloaded on your computer, you can see that your contacts were saved in a CSV format.
No matter how we try to safeguard our data, there are still instances where we accidentally delete or lose them.
Contacts are one of the most susceptible files to data loss. We can only guard them if we have taken regular backups. You can use iTunes or iCloud to back up your contacts and even find your deleted contacts on iPhone, or you can use third-party backup options.
However, in the event that you have just realized that some of your contacts were gone, your best option now is to use reliable recovery software.
FoneDog iOS Data Recovery is a full-featured software that provides a smooth way to retrieve different types of data including your contacts. It can recover data using three methods:
iOS Data Recovery
Recover photos, videos, contacts, messages, call logs, WhatsApp data, and more.
Recover data from iPhone, iTunes and iCloud.
Compatible with latest iPhone and iOS.
Free Download
Free Download

Here are some of its key features for you to export iPhone contacts to CSV:
Apart from your contacts, FoneDog iOS Data Recovery can retrieve the following:
To learn how to use FoneDog iOS Data Recovery, follow these:
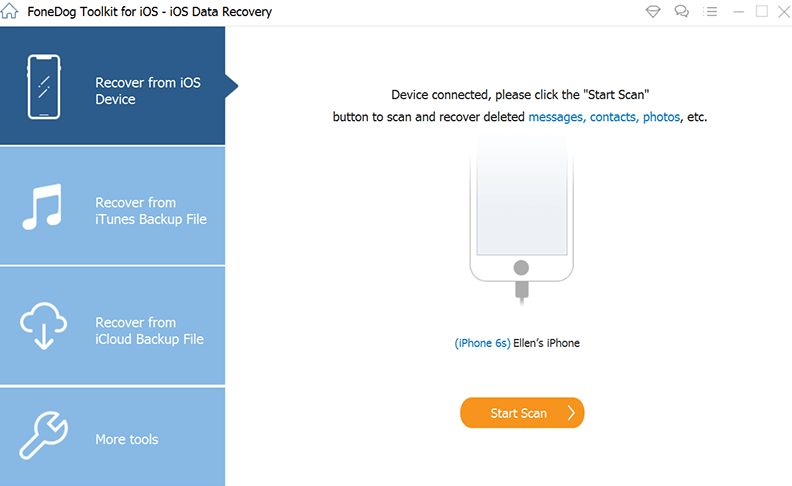
With FoneDog iOS Data Recovery, you are confident that your contacts are still there inside your device, safe and waiting to be recovered.
People Also ReadThe Best Tools to Recover Deleted Files on iPhone – 2021 EditionWhat to Do When iPhone Lost Contacts After Update? [2022]
In this article, you have just learned how to export iPhone contacts to CSV using 4 different methods. Each method has its own set of pros and cons.
The quickest is to use a transfer software because not only it gives you a transfer tool but it also provides content management features. You can also use your email, Airdrop, and iCloud to export your contacts.
If in case you lose your contacts during the transfer, you can rely on FoneDog iOS Data Recovery. This software will give you three recovery modes that will definitely get your contacts back.
Leave a Comment
Comment
iOS Data Recovery
3 Methods to recover your deleted data from iPhone or iPad.
Free Download Free DownloadHot Articles
/
INTERESTINGDULL
/
SIMPLEDIFFICULT
Thank you! Here' re your choices:
Excellent
Rating: 4.8 / 5 (based on 99 ratings)