

By Nathan E. Malpass, Last updated: February 23, 2022
We back up our data to ensure we can get a copy when they’re lost or mistakenly deleted. Some of the platforms we use to back up data include cloud storage such as iCloud, Dropbox, and Google Drive. We can also use external hard disk drives.
As such, if you have Apple devices, you may want to know how long does it take to restore iPhone from iCloud.
Restoring your data from iCloud is a great way to get your files back. You may have important documents, photos, videos, and notes. Apple has made it easy for their users to store their data in iCloud, so they can retrieve it back later.
But, how long does it take to restore iPhone from iCloud? In addition, how do you actually restore your data from the iCloud platform back to your iPhone device? Here, we will talk about this question and teach you how to actually restore data.
Part 1. How Long Does It Take to Restore iPhone From iCloud?Part 2. Tips to Make iPhone Restore Faster from iCloudPart 3. How to Easily Restore iPhone From Your iCloud BackupPart 4. Bonus Software: FoneDog iOS Data RecoveryPart 5. Conclusion
So, how long does it take to restore the iPhone from iCloud? According to Apple, It will take 1-4 hours per gigabyte to complete the restoration process, even with the strongest connection. It depends on the Wi-Fi speed, the backup data size, the processing power of the iPhone, and the stability of your Internet connection.
Sometimes, it will take more than four hours, especially if the Internet is too slow and the connection speed is not that fast.
Of course, the faster the Internet connection speed, the faster the restoration process will be. This is also true for a faster iPhone with a faster processor and bigger RAM. The smaller the size of data you need to restore, the faster the restoration process will be.
You may know how long does it take to restore iPhone from iCloud. There are different things you can implement in order to make the restoration process faster. These are what you can do:
You must use an Internet connection that is fast and stable. Of course, a Wi-Fi connection is faster and more stable than a mobile data connection. Stability of the connection is very important as well. Again, a Wi-Fi connection that is built on a cable connected to a router is better than a mobile data connection where you’re getting from the available signals on the air.
You can also remove unnecessary data that is included in the iCloud backup. Delete large and old files. You can also delete photos and videos you don’t need anymore. The duplicate photos take up a large of space within your iCloud that’s why you should delete the ones that are not important.

Below are the steps you should follow in order to restore your iPhone from a backup you have in your iCloud account:
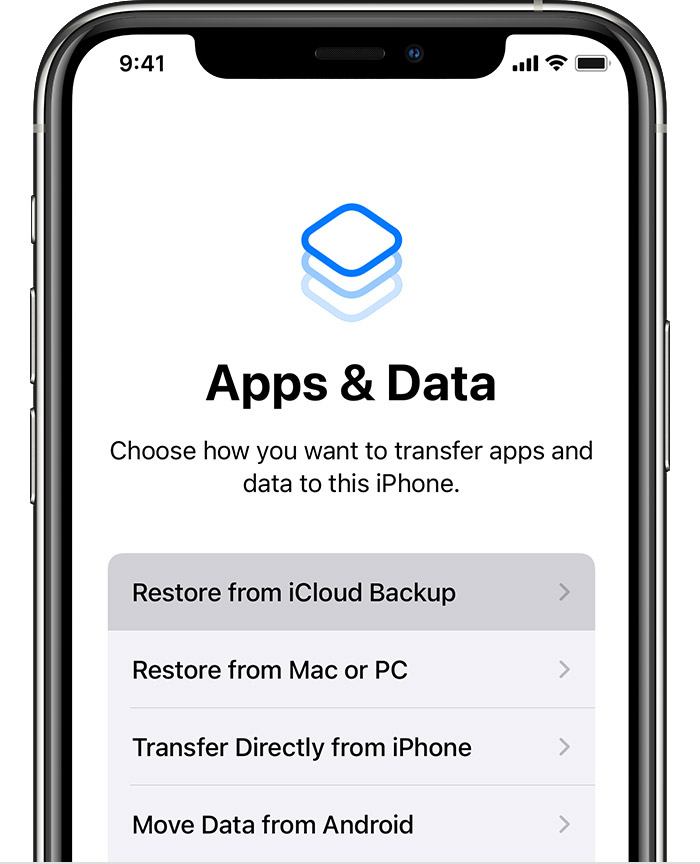
You can use a great software called FoneDog iOS Data Recovery in order to recover data you have lost. This tool can be used to do various things. For instance, you can use it to recover lost or deleted data from iPhones, iPads, and iPod Touch devices.
You can even use it to recover photos, videos, contacts, SMS, WhatsApp data, Messenger data, WeChat data, and files from different types of apps. In addition, different versions of the iOS are supported including the latest iOS version 17.
The tool is available in both Windows and macOS computers. Thus, you don’t have to worry about using it.
iOS Data Recovery
Recover photos, videos, contacts, messages, call logs, WhatsApp data, and more.
Recover data from iPhone, iTunes and iCloud.
Compatible with latest iPhone and iOS.
Free Download
Free Download

You can use FoneDog iOS Data Recovery to grab files from your iCloud backup files. Restoring files from iCloud is very handy, because when you restore from an iCloud backup, you’re restoring the entire backup file.
However, if you want to select certain files from your iCloud backup without resetting the iPhone, you can use FoneDog iOS Data Recovery.
Thus, you will save time, especially if you may want to know how long does it take to restore iPhone from iCloud backup.
To do that, follow the steps below:
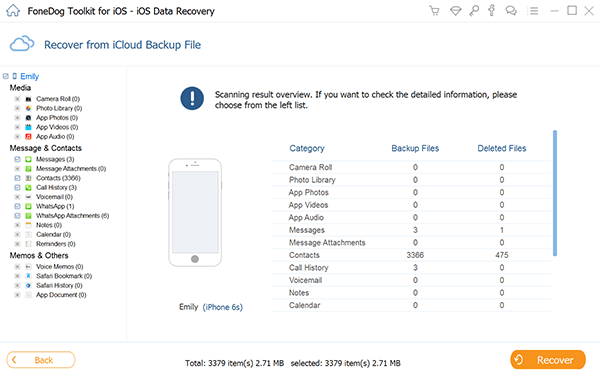
So, we have talked about how long does it take to restore iPhone from iCloud. Now, we will teach you how to recover data directly from iOS device. Follow the steps below:

You can use the following steps below to recover data from iTunes backup:

Tip: If you want to know how to recover data from your Samsung SD card, you can refer to another post.
People Also ReadHow to Restore iPhone from iCloud Without Resetting4 iCloud Alternative iPhone Backup and Restore Methods
This guide has given you the answer to the question, how long does it take to restore iPhone from iCloud. To sum it up, the speed of the restoration process will depend on the Internet connection stability and speed, the hardware capabilities of your iPhone, and the size of the backup you may want to really restore.
Thus, if you just want to literally restore certain files within your iCloud backup, you can use FoneDog iOS Data Recovery tool. This tool can help you restore certain files within your backup files. You can even grab lost files directly from your iPhone, iPod, and iPod touch.
Apart from that, you can use it to select files you want from iTunes backup files and iCloud backup files. It will help you speed up the process of restoration, because you can actually select the actual photos and files you need. You don’t need to restore the entire backup file to your iPhone. Grab FoneDog iOS Data Recovery today!
Leave a Comment
Comment
iOS Data Recovery
3 Methods to recover your deleted data from iPhone or iPad.
Free Download Free DownloadHot Articles
/
INTERESTINGDULL
/
SIMPLEDIFFICULT
Thank you! Here' re your choices:
Excellent
Rating: 4.8 / 5 (based on 74 ratings)