

By Gina Barrow, Last updated: October 7, 2022
One of the most underrated apps, Voice Memos has an array of features users need and would love to use.
Imagine taking down notes while multitasking, it is challenging but with the help of Voice Memos, you can record meetings, lectures, conversations, phone calls, and songs.
It also comes with amazing editing tools like trimming, resuming, and replacing recordings.
The best part of Voice Memos is that there are no limitations to how long you record something. It depends on the available storage of the iOS device.
In this post, you will learn how to access Voice Memos on iTunes and more ways to utilize this app.
Part #1: How to Access Voice Memos on iTunes and How to Find ThemPart #2: Access Voice Memos on iCloudPart #3: How to Find Lost or Deleted Voice MemosPart #4: Summary
You can practically find the Voice Memos app from the Utility folder on your iPhone, just like you can view your iTunes backup files. To make it easier for you to access Voice Memos, you can move it from the Utility folder to your home screen.
If you are using iTunes/Finder as your main backup source, it automatically syncs all files including the Voice Memos.
Follow these steps on how to access Voice Memos on iTunes:

Before you can find your Voice Memos on iTunes, make sure that you have synced your device first. If you encounter issues while syncing Voice Memos, try any of these:

You can also access your Voice Memos on iCloud and use it across your iOS devices. Simply go to Settings and tap your name, then tap iCloud. Turn on Voice Memos.
After turning on the Voice Memos on iCloud, you need to go through your recordings and choose the ones you would like to save on iCloud Drive. Follow this guide below to know how to access Voice Memos on iTunes.

You have finally learned how to access Voice Memos on iTunes and iCloud, but, what if you have lost them, perhaps, deleted them? What should you do next?
iTunes and iCloud can help you retrieve your Voice Memos, as long as you have used any of them as your primary backup. However, it is more challenging and frustrating if you haven’t taken any backups.
To help you get the Voice Memos back, use FoneDog iOS Data Recovery. This is an all-in-one recovery solution that helps you retrieve all types of data from your iPhone and iPad quickly with and without any backup.
iOS Data Recovery
Recover photos, videos, contacts, messages, call logs, WhatsApp data, and more.
Recover data from iPhone, iTunes and iCloud.
Compatible with latest iPhone and iOS.
Free Download
Free Download

The best free iPhone Data Recovery software offers three forms of recovery:
All you need is to get this software running on your computer and then follow these steps:
After you have successfully downloaded and installed FoneDog iOS Data Recovery, launch the software and connect your iPhone via a USB cable.
From the main program screen, choose the feature Recover from iOS Device and then click the Start Scan button.
FoneDog iOS Data Recovery will go over your device and scan deleted items. It might take a while for the scanning to be completed, depending on the amount of deleted data stored inside your phone.
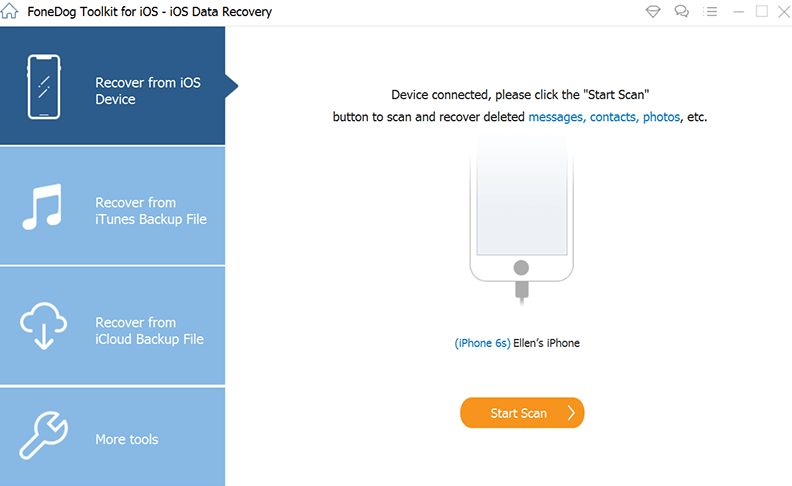
Once the scanning stops, you will see all the recovered deleted items on your screen. You can use the filter options to sort and quickly find your Voice Memos.
You can also go to item categories for a quicker option. Preview the Voice Memos and click Recover. Create a folder path to where you can save your Voice Memos.
To use iTunes and iCloud Backup via FoneDog iOS Data Recovery, you may refer to this guide to know how to access Voice Memos on iTunes:
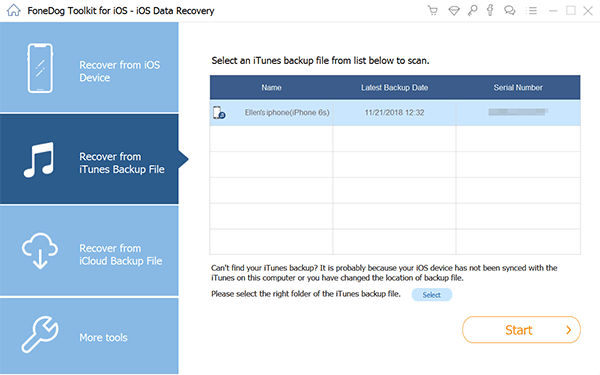
When using the iCloud backup, simply log in using your iCloud account. Download the correct or the most recent iCloud backup. Preview the files and look for your Voice Memos. Marck those memos you want to recover and click the Recover button.
The best thing with FoneDog iOS Data Recovery is the feature of selectively recovering certain file types like the Voice Memos from iTunes or iCloud backups, without the need to extract the entire backup on your device.
People Also Read【2021】5 Ways to Export Contacts from iPhone to iPhoneKit Messenger Recovery: How to Backup and Recover Kik Messages
You have just learned how to access Voice Memos on iTunes, iCloud, and even on your iPhone. Voice Memos offer more than just recording, it lets you cope with the challenges of note-taking. It may be an unpopular app, yet its benefits are exemplary, especially for those who are multitasking.
In the event that you may have accidentally lost or deleted a Voice Memo, you can quickly get them back with FoneDog iOS Data Recovery. This software comes with 3 recovery tools that cater to varying conditions.
There is an option for you to selectively recover Voice Memos only from any of these three recovery options offered by FoneDog iOS Data Recovery.
Leave a Comment
Comment
iOS Data Recovery
3 Methods to recover your deleted data from iPhone or iPad.
Free Download Free DownloadHot Articles
/
INTERESTINGDULL
/
SIMPLEDIFFICULT
Thank you! Here' re your choices:
Excellent
Rating: 4.8 / 5 (based on 61 ratings)