

By Adela D. Louie, Last updated: August 24, 2020
Backing up the data that you have on your iPhone device is one of the most essential things to do. This way, you will be able to be sure that your data will be kept safe.
And doing this on a regular basis makes it way better. This way, you will be able to back up your iPhone with the most recent data stored in it.
But what happens when your iPhone gets unresponsive? Can you still be able to back it up? If you have the same question as this is, then you have come to the right place.
In this article, we are going to going to show you a way on how you can still get back your data and back them up from your iPhone device even if it has an unresponsive screen.
So keep on reading this article to know how to backup iPhone with unresponsive screen.
Part 1: How to Backup iPhone With Unresponsive Screen – Will This Be Possible?Part 2: How to Backup iPhone With Unresponsive Screen Using The FoneDog iOS Data RecoveryPart 3: Conclusion
There are a lot of ways on how your iPhone device can have an unresponsive screen. It could be because of your iPhone freezes. Or it can also be because of water damaged or because you have accidentally dropped your iPhone device. So whatever the reason is, we are pretty sure that you have one thing in mind.
So, if you are wondering if you can still backup your iPhone device even if it has an unresponsive screen or broken screen, then the answer to this is a yes. Backing up your iPhone with an unresponsive screen is still possible.
However, doing this process is a bit of different than the usual way of backing up your iPhone device. And that situation is what we are going to show you.
Now, for you to be able to backup your iPhone device, what you will be needing to do is to recover your data first. And with that, we are going to show you three different ways on how you can get back the data on your iPhone device.
For this solution, we are going to make use of just one software but can do it in three different ways. And that software is the FoneDog iOS Data Recovery software.
Part 1: How to Backup iPhone With Unresponsive Screen – Will This Be Possible?Part 2: How to Backup iPhone With Unresponsive Screen Using The FoneDog iOS Data RecoveryPart 3: Conclusion
The FoneDog iOS Data Recovery software is one of the most efficient tools that you can use for you to recover any data from your iPhone and it comes into three different ways.
One is by recovering directly from your iPhone device. Then you can also recover your data from your iTunes backup and as well as on using your iCloud backup.
The FoneDog iOS Data Recovery software will be able to recover your messages, photos, videos, contacts, call history, What’s App, Viber, and so many other data from your iPhone device.
Now, for you to backup your iPhone device even if its screen is unresponsive but still is working, then what you can do is to recover those data and files from your iPhone directly.
And with that, the FoneDog iOS Data Recovery software has the ability to do that. So, here is how.
So what you will be needing to do here is to download FoneDog iOS Data Recovery on your Windows or Mac computer.
Then, launch it on your computer and then have your iPhone device connected to it by using a working USB Cable.

Then on the main page of the program, you can simply choose on iOS Data Recovery and then select on Recover from iOS Device option.

After choosing the option above, you can now click on the Start Scan process. The FoneDog iOS Data Recovery will then begin to scan your iPhone device so all you need to do from here is to wait for it to complete.

After the scanning process, the FoneDog iOS Data Recovery will then show you all of the data that it had gathered through the scanning process.
On this page, you can simply preview each data by choosing the category of the data type from the left side of your screen. You can also click here one by one those data that you would like to recover from your iPhone device.

And once that you are done with choosing all of the data that you want, you can now go ahead and recover them. Just simply click on the Recover button below and the process will then start.
And once that the recovery process is complete, all of your data will be saved on your computer and you can now back them up as you wish.

If in case your iPhone is completely not working anymore, then you will not be able to get the data directly from your iPhone. But what you can do is to get them from the backups that you have made before. There are two more ways on how you can do this.
One is by using your iTunes backup, and the other one is by using your iCloud backup. Both of these methods are processes wherein the FoneDog iOS Data Recovery can help you with. All you have to make sure is that you have backed up your iPhone before using either your iTunes or your iCloud.
The best part is your get to selectively restore iTunes or iCloud backup using this tool.
Now, in order for you to do this, here are the steps that you will be needing to follow.
Open up the program on your computer and choose the Recover from iTunes Back File option which is located on the left side of your screen.

Then after that, you will then be able to see a list iTunes backup files on your screen. From this page, simply choose the backup file from iTunes that you want to get started.
And once that you have chosen the file, click on the Start icon at the bottom of your screen. The FoneDog iOS Data Recovery will then start to scan your iTunes backup file so just wait for this process to complete.
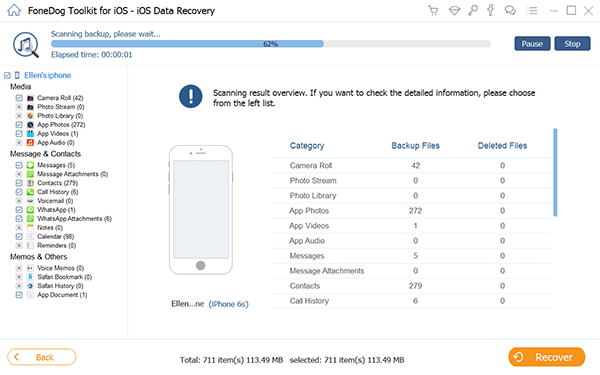
After the scanning process, preview all of the data that the program was able to scan from your iTunes backup file.
From this page, you can select on the data type from the left side of your screen and all of the items that it contains can be seen on the right side of your screen.

After choosing all of the data that you want, you can click on the Recover button right below your screen. Then the process of recovering those data that you have selected will begin.
And once that the process is done, all data will then be saved on your computer and you can now backup them up as you please.

Same thing with the other method above, just simply launch the program and then choose the Recover from iCloud Backup File option from the main page of the tool.
After choosing the option above, the FoneDog iOS Data Recovery will then ask you to enter your Apple ID and your password.

Here, you have to make sure that you are going to enter the same Apple ID and password that you are using on your iPhone device. Then after that, you will now be able to see all of the iCloud backup files that you have made before.
So from here, all you have to do is simply choose on the iCloud backup file that you prefer to work on with. You can base it on the time and date that the backup file was made.
Then after that, you can now proceed with the scanning process by clicking on the Next button. Then the FoneDog iOS Data Recovery will begin to scan your iCloud backup file.
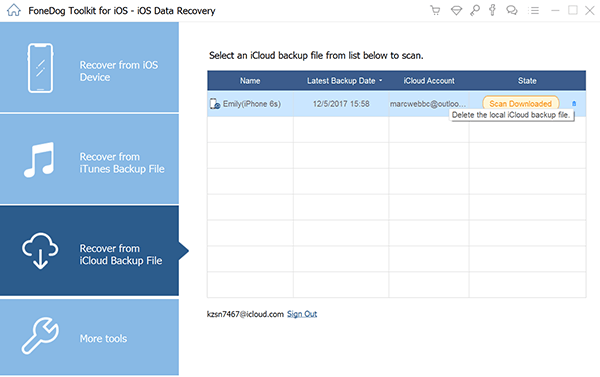
Then once that the scanning is done, you can preview the content of the iCloud backup file that you have chosen.
Also here, you can click on a certain data type from the left side of your screen and the items that it contains will be shown on the right portion of the program. Then choose those that you would like to recover. You can do this by clicking on the items one by one allowing you to selectively choose the data that you just need.

After choosing all of the data that you wish to get back from your iCloud backup file, you can now go ahead and click on the Recover button. This will then commence the recovering process of the program.

And once done, all of the data that you the program had recovered will be saved on your computer. So all you need to do after is to have those recovered data backed up to the way you want it to be.
A damaged iPhone device can really make us worry especially if it causes to affect its physical property such as its screen. Because once that your screen is damaged or becomes unresponsive, then you can also have trouble accessing your iPhone device most especially the data that you have in it.
And one of the biggest trouble is on how to backup iPhone with unresponsive screen.
But because of the high technology that we have nowadays, we have figured out the best way on how to backup iPhone with unresponsive screen.
However, you have to do it in a different way instead of doing it the normal way on how you were supposed to back up your iPhone. And to help you with that, the only tool that you will be needing is no other than the FoneDog iOS Data Recovery.
This tool will be of great help in getting back your data from your damaged iPhone device in three different ways depending on the current status of your iPhone. If your iPhone is still working even if it has unresponsive screen, then you can recover your data directly from iPhone.
But if your iPhone device is completely not working, then you can rely on getting those data from your iTunes backup file or iCloud backup file using just this tool.
So before anything like this happens, make sure that backing up your iPhone is one of the habitual ways you do to keep those data safe.
Leave a Comment
Comment
iOS Data Recovery
3 Methods to recover your deleted data from iPhone or iPad.
Free Download Free DownloadHot Articles
/
INTERESTINGDULL
/
SIMPLEDIFFICULT
Thank you! Here' re your choices:
Excellent
Rating: 4.6 / 5 (based on 85 ratings)