

By Gina Barrow, Last updated: November 3, 2021
I lost the site I visited a few days back which I need for my new project, Is there a way on how to check the browsing history on iPhone? Thanks!
Your browsing history plays an important role in your phone use. It keeps track of all the websites you have visited especially when you have not bookmarked the site.
Safari collects your site caches, cookies, and browsing history so you can trace up your footprints in case you need them in the future. Today, let’s learn how to check the browsing history on iPhone/iPad in two major browsers, Safari and Google Chrome.
Part 1. How Long Does Safari and Chrome Keep History on iPhone/iPad?Part 2. 2 Ways on How to Check the Safari Browsing History on iPhone/iPadPart 3. How to Check Google Chrome Browsing/Search History on iPhone/iPadPart 4. How to Recover Old Browsing History on iPhone/iPad from Months AgoPart 5. How to Manage Your Browsing History EfficientlyPart 6. Summary
According to Apple, Safari on your iPhone or iPad only keeps a month's worth of history, which means your browsing history will automatically be deleted after 30 days. Chrome, on the other hand, keeps the pages you've visited on Chrome in the past 90 days.
Whether you want to go back to a specific site you visited 2 days ago or maybe a month back, your browsing history will help you restore these pages in no time.
Sometimes, when we hear about browsing history, the first thing that comes to mind is how much of a space-eater this feature is and maybe also wondering how to free some storage place.
However, during times like this, you tend to appreciate your history and even thank your iPhone for doing such records.
There are 2 ways you can do to check the browsing history on your Safari. Follow these steps:
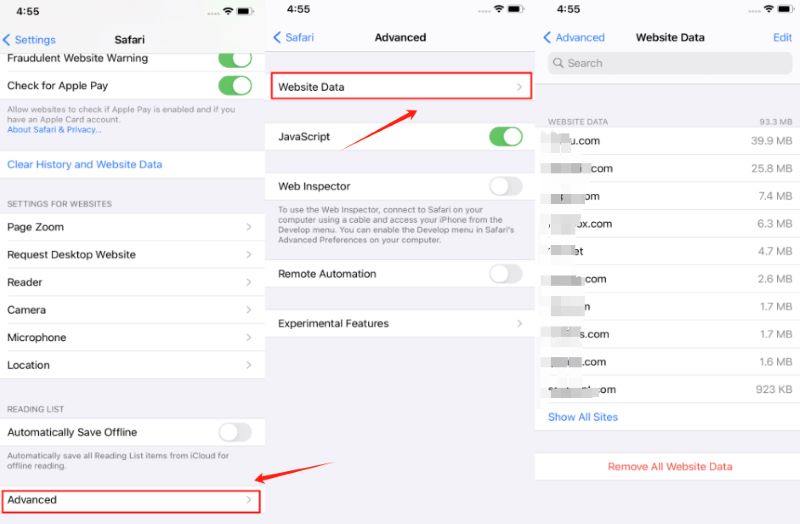
If you want to erase the browsing history right after, you can tap Remove All Website Data.
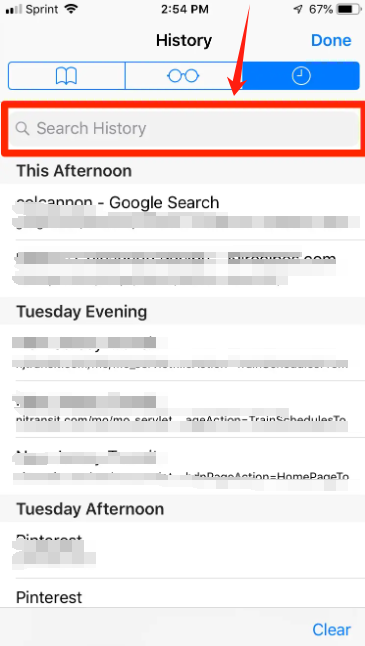
On this same History menu, tap the clock icon and tap Clear to delete all the browsing history on your Safari app.
If you have used the Google Chrome browser on the site you were looking for, then you can also find it from its browsing history.
Check out this guide on how to check the Google Chrome browsing history on iPhone:
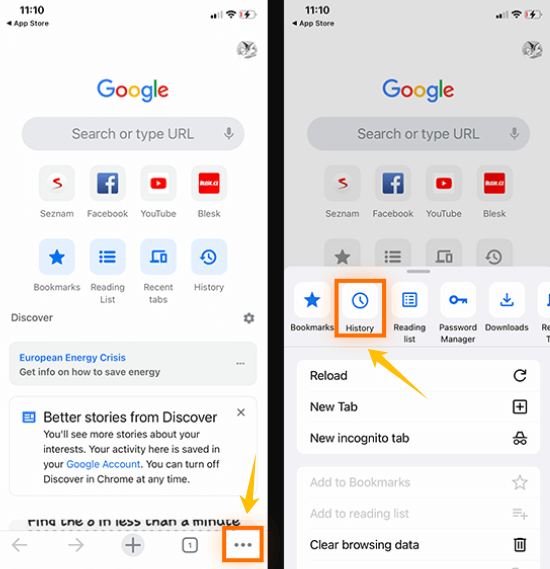
On the same page, you can also clear your browsing data to get rid of the other old sites you previously visited.
Unfortunately, if the website you are looking for has been visited in the past few months or so, then it could be difficult and time-consuming to restore. It gets even worse when you already cleared the browsing data on your iPhone/iPad.
Although it seems impossible, however, you can still recover browsing history on your iPhone/iPad with the help of a third-party tool.
iOS Data Recovery
Recover photos, videos, contacts, messages, call logs, WhatsApp data, and more.
Recover data from iPhone, iTunes and iCloud.
Compatible with latest iPhone and iOS.
Free Download
Free Download

The best tool to use is FoneDog iOS Data Recovery. This professional software gives you the chance to bring back lost or deleted content on your iPhone/iPad.
It can be your contacts, messages, email, pictures, videos, WhatsApp messages, Safari History, Safari Bookmarks, messenger, memos, and more.
FoneDog iOS Data Recovery recovers files in various situations and conditions such as:
The software also comes in three recovery methods:

You can use any of the methods alternatively to restore your deleted content. To find out how to recover older browsing history on the iPhone/iPad after 30 days, check this out:
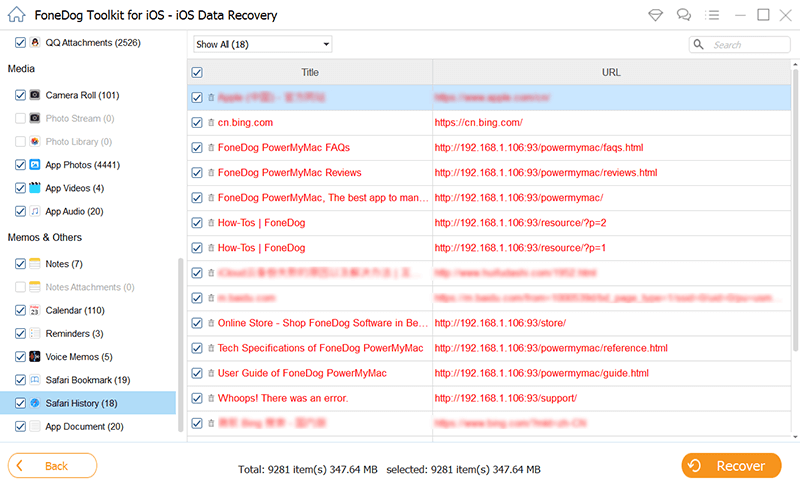
Once completed, you can safely disconnect your iPhone from the computer and open the Safari and find the site on your History.
Your iPhone stores a lot of sensitive information including your personal details. It becomes more fragile when you explore websites. To declutter your device from space-hoggers, you can manage them from the Safari Settings itself. Here’s how:
People Also ReadHow to Recover/Retrieve Deleted Text Messages on iPhoneHow to Recover Deleted Photos from iPhone 11/XS/XR/X/8
Browsing data is useful when you need to go back to some important sites you have previously worked on. Each of the browsers we use collects information such as site history, cookies, and caches.
Although this data is useful, it can be prone to identity theft like when saving your credit card number or your email password. That is why, if you have noticed, most of the tech guides recommend that you make it a habit to clear such information collection, apart from keeping your phone optimized.
However, if you need to recover a deleted browsing history, you need help from reliable third-party recovery software. This is where FoneDog iOS Data Recovery comes in.
It features a complete list of iOS files that you can recover from contacts to browsing history, pictures, and even email attachments.
All you need to do is to keep this software handy on your computer because you may not know when you need it. Have you tried other methods to how to check the browsing history on iPhone or iPad? Let us know!
Leave a Comment
Comment
iOS Data Recovery
3 Methods to recover your deleted data from iPhone or iPad.
Free Download Free DownloadHot Articles
/
INTERESTINGDULL
/
SIMPLEDIFFICULT
Thank you! Here' re your choices:
Excellent
Rating: 4.4 / 5 (based on 108 ratings)