

By Adela D. Louie, Last updated: May 30, 2018
Now, if you are smart enough, then there is a possible way on how you could possibly manage and clear iCloud storage. In this article, we will be showing you some tips that you can do for you to clear up your iCloud storage or manage it.
For all Apple users, they are all given a free 5GB iCloud space for them to be able to back up their data. However, time will come that you will run out storage space soon because 5GB storage space will not be enough for your backup files. Stating much of the obvious, the 5GB given automatically given by Apple is not enough especially if you have multiple devices that have one iCloud account.

Part 1. How to See What Has Been Taking Space on iCloudPart 2. What Can I Do to Clear iCloud StoragePart 3. Use Fonedog Toolkit to Clear iCloud StorageVideo Guide: Download Data from iCloud to Clear iCloud StoragePart 4. Conclusion
The first thing you have to do is to check what data has been taking up space on your iCloud. For you to do this, here's how.
Just go to your Settings
Tap on your Apple ID
Tap iCloud
Select Manage Storage
What takes up a lot of your iCloud storage
iCloud Backups
Photos
Videos
WhatsApp Backup
Email with Attachments
There are different ways on how you can clear iCloud storage on your iOS device. Here are some things that you can do.
Your photos usually use up a lot of storage space on your iCloud. For you to reduce your iCloud storage space, you have to take off your photos from your iCloud backup and then you can just go ahead and download all your videos and photos from your iCloud and have it saved on your computer.
Once you have downloaded your photos and videos from your iCloud and then you have saved them all on your computer, then you can now delete your photos and videos on your iCloud storage. Below are the steps on how you can manage your photos.
Step 1: Exclude your photos from your iCloud Backup
Go to your Settings > Apple ID > iCloud > Manage Storage > Photos > Disable > and then tap Delete. Remember that once you have excluded your photos, you will not be able to back them up as well on your iCloud.
Step 2: Get all your iCloud photos backed up on your PC
Step 3: Delete all your photos from your iCloud
Once you have backed up all your photos to your computer, then you can now delete all your backed up photos from your iCloud. And in the event that you do not want to upload your new photos, then you can just simply disable your iCloud Photo Library.
Step 4: Transfer your photos from your computer to your device.

If you would want to transfer photos that you just backed up on your computer then you can do so. Every time you backup your photos to your computer from your iPhone device, you can just easily transfer them over to your device anytime you want.
Here, you can also remove all unnecessary files that you stored on your iCloud backup for you to clear up some storage space. To do this, just do the following steps.
Go to your Settings
Select your Apple ID
Go to iCloud
Then go to Manage Storage
Then tap on iCloud Drive
On your iCloud Drive, you will be able to see there all the files that are stored on your iCloud. You can just simply swipe to your left and then tap on the trash icon for you to delete them and clear up storage space on your backup.
If you are using your iCloud address on your email, then all your emails will also be backed up to your iCloud. For you to clear iCloud storage, you can just simply go ahead and delete all unwanted email. Here's how.
Go ahead and launch your Mail App on your device.
Swipe left on the email that you want to delete
Tap on the trash icon or you can just simply tap the Edit button and then tap on Delete All if you would want to delete all your emails.

You can clear up your iCloud storage space by also deleting an unwanted backup file on your iCloud and more.
Step 1: Delete old iCloud backups
You can delete your old backup from your iCloud which you no longer need. All you have to do is to choose the Backup File, then tap on Delete backup and then choose Disable and Delete. Doing this can clear iCloud storage a lot.
Step 2: Exclude Apps from your backup
If you have enabled iCloud backup, then your Apps will be automatically backed up as well. For you to change this setting, just do the following steps.
Go to your Settings > then tap Apple ID > tap iCloud > Manage Storage > and then tap Backup
Once you are under Backup, you will be able to the Apps that are included in your backup and the space they occupy on your iCloud storage.
You will no longer see there all the Apps that you will exclude from backing up.
Now, if you would want really want to clear iCloud storage space, then there is another way for you. You can use a third-party program to recover your iCloud backup and have it saved on your computer instead of just letting everything hang on your iCloud and take up a lot of storage space.
Lucky for you we have the perfect way for you to do this. We have the program that will help you a lot in clearing iCloud storage and this program is called the FoneDog Toolkit - iOS Data Recovery.
What is the Fonedog Toolkit? Look here!![]()
The FoneDog Toolkit - iOS Data Recovery program is a tool wherein you can actually recover all your data from your iCloud backup. It can recover all sorts of data like your Messages, Call Logs, Photos, Videos, Contacts, WhatsApp, Voicemail, Notes, Calendars, Reminders, and more.
Using this program will surely help you a lot because all the data that will be recovered from your iCloud backup will all be stored in your computer so you can just simply delete all recovered data from your iCloud backup list.
The FoneDog Toolkit - iOS Data Recovery program can also help you recover not just on your iCloud but also from your iTunes backup, if you have any, and directly from your iOS device. The FoneDog Toolkit - iOS Data Recovery do not just recover actual data from your iCloud but it can also let you recover even your deleted data from your iOS device which is very important because you will be able to get those deleted data from your iOS device if you want to.
And once you have recovered all your data from your iCloud device, you can just simply deleted everything from your iCloud storage for you to clear iCloud storage on your device. The FoneDog Toolkit - iOS Data Recovery program also comes compatible with any iOS device together with those iOS models that just came out like the iPhone X, iPhone 8, and the iPhone 8 Plus.
This program can also work on any iOS version that your device have so you won't be needing to update your iOS version if you do not want to. The FoneDdog Toolkit - iOS Data Recovery program is a 100% guaranteed safe and secure to use because it will not overwrite any other data from your iCloud backup or any data that you have on your iOS device.
To know how you can recover your data using the FoneDog Toolkit - iOS Data Recovery, you can Free DownLoad this version to have a try!
How to Recover Data from Your iCloud to PC to clear iCloud Storage? Follow below guide:
You can have the FoneDog Toolkit - iOS Data Recovery downloaded from our official website and have it installed on your Mac or Windows computer.
After you have successfully installed the program on your computer, go ahead and launch it and choose from the options shown on your screen.
From the main interface of the FoneDog Toolkit just go ahead and choose "Recover from iCloud Backup File" option.
After that, you will be able to see a login interface on your screen. Just go ahead sign in your Apple ID and password on your screen.z
You do not have to worry about your credentials because of the FoneDog Toolkit - iOS Data Recovery program will take all your data privately so that all information that you are going to enter will be kept safe and secure.

Once you have signed in to iCloud, the FoneDog Toolkit - iOS Data Recovery program will then show a list of your backup files in your account.
Go ahead and choose that backup file that you would wish to recover and hit the 'Download" button.
On the pop-up message, you will be able to select the file you want to download. Doing this will reduce the download time.
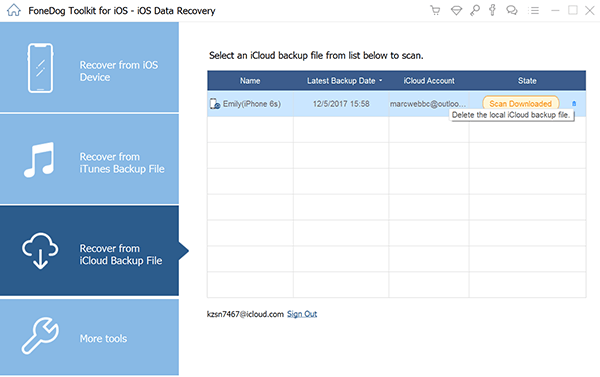
Once you have selected the desired backup file and once you have downloaded it, then the FoneDog Toolkit - iOS Data Recovery will then start scanning your backup file for your data.
The scanning process may take some time so just be patient and wait for the FoneDog Toolkit - iOS Data Recovery completes the scanning process.
After the program had successfully scanned your backup file, just go ahead and click on the "Next" button.
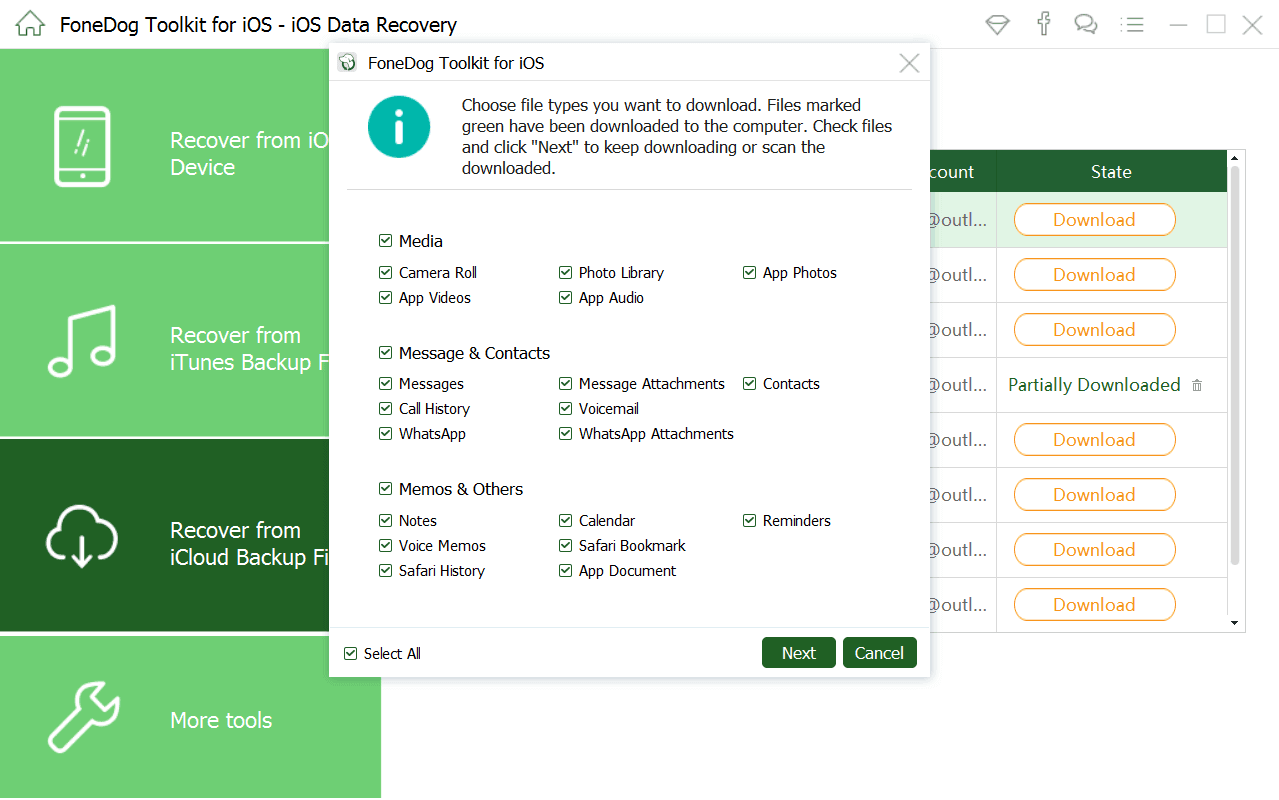
Once the scanning process is complete, just go ahead and preview all the items that the FoneDog Toolkit - iOS Data Recovery had scanned for you.
You have the option to selectively choose what data you want to restore on your PC. You will also be able to see there any deleted data that has been recovered by the program.
All deleted data recovered is highlighted in red and the existing ones are all highlighted in black.
Choose all the files or data that you want to restore on your PC and then click on the "Recover" button located at the bottom right corner of your screen.
In using the FoneDog Toolkit - iOS Data Recovery program via your iCloud, you won't be needing to connect your device to your computer.
All you need to do is to keep all networks open for the program to download your iCloud backup files.
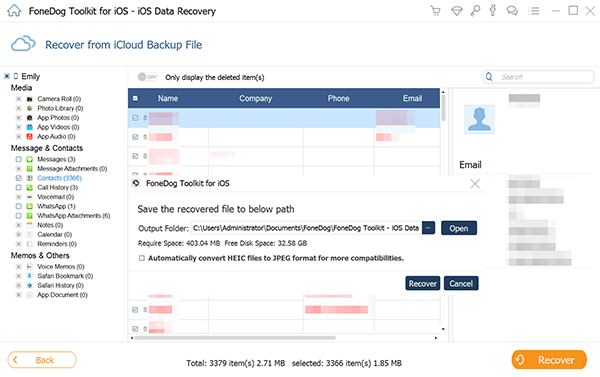
People Also Read:
Access and Selectively View iCloud Backup
Big Difference Between iCloud and iCloud Drive?
Having iCloud as your way to backup your data from your iOS device is really very tricky especially because you are only given a 5GB free storage space for your backup and this is clearly not enought, Now, if you use the FoneDog Toolkit - iOS Data Recovery, you do not have to worry about your iCloud storage space anymore because all data or files recovered by the program will all be kept on your computer.
So, once you have recovered all your data from your iCloud, then you can go ahead and deleted them to clear iCloud storage so that you will have more storage space on your iCloud. The FoneDog Toolkit - iOS Data Recovery program does not only let you recover data from your iCloud backup but you will also be able to recover files from your iTunes backup and from your iOS device directly even without a backup.
The FoneDog Toolkit - iOS Data Recovery program is very easy and very simple to use, plus, it will keep all your data safe and secure at all times. You will also be able to recover your data without overwriting other data from your iOS device.
This one amazing program also comes compatible with any iOS device including the new ones like the iPhone X, iPhone 8, and the iPhone 8 Plus. Have the program downloaded and experience recovering your data in the easiest and safest way.
Leave a Comment
Comment
iOS Data Recovery
3 Methods to recover your deleted data from iPhone or iPad.
Free Download Free DownloadHot Articles
/
INTERESTINGDULL
/
SIMPLEDIFFICULT
Thank you! Here' re your choices:
Excellent
Rating: 4.7 / 5 (based on 98 ratings)