By Nathan E. Malpass, Last updated: June 26, 2023
In an era of increasing reliance on digital data, the importance of regularly backing up your devices cannot be overstated. Whether you're switching to a new iPhone, need to restore your data after a mishap, or simply want to safeguard your information, iCloud offers a convenient solution for seamless backup and recovery. In this article, we will delve into the essential steps and techniques to help you easily implement how to download a backup from iCloud.
Unlock the power of iCloud as we guide you through the process, providing valuable insights along the way. From accessing your iCloud account to selecting the right backup, we'll cover everything you need to know.
With our comprehensive instructions, you'll gain the confidence to navigate iCloud and retrieve your valuable data effortlessly and have no worry about any iCloud backup files missing. Let's get started on your journey towards successfully downloading an iCloud backup and ensuring the safety of your digital world.
Part #1: How to Download A Backup from iCloud through the WebPart #2: How to Download A Backup from iCloud Using the iCloud AppPart #3: How to Recover Deleted Files from iCloud BackupsSummary
Part #1: How to Download A Backup from iCloud through the Web
Easily Download Backups through iCloud Web on PC Or Mac
The process to implement how to download a backup from iCloud through the web interface is a straightforward process that allows you to access your precious data from any computer. Whether you're using a PC or a Mac, follow the steps below to effortlessly download your iCloud backup.
- Launch your preferred web browser. Open your web browser (such as Chrome, Safari, or Firefox) on your PC or Mac. Ensure that you have a stable internet connection.
- Visit the iCloud website. In the address bar of your web browser, type in “icloud.com” and press Enter. You will be directed to the iCloud sign-in page.
- Sign in to your iCloud account. Enter your Apple ID and password in the respective fields and click on the “Sign In” button. If you have two-factor authentication enabled, you may need to verify your identity through a trusted device.
- Access iCloud settings. After successfully signing in, you will be taken to the iCloud dashboard. Locate and click on the “Settings” icon, which resembles a gear.
- Select “Restore Files”. Within the iCloud settings, scroll down and look for the “Advanced” section. Under this section, you will find the “Restore Files” option. Click on it to proceed.
- Choose the backup to download. You will now see a list of available backups associated with your iCloud account. Carefully review the backup dates and select the one you wish to download. Keep in mind that older backups may not include the most recent data.
- Initiate the backup download. Once you have selected the desired backup, click on the “Restore” button next to it. A confirmation pop-up will appear, asking if you want to download the files from the selected backup. Click on “Restore” to confirm and initiate the download.
- Wait for the download to complete. The download process may take some time, depending on the size of the backup and the speed of your internet connection. Ensure that your computer remains connected to the internet and avoid interrupting the download.
- Access your downloaded backup. Once the download is complete, you can access the downloaded backup files on your PC or Mac. The files will be saved to your default downloads folder or the folder you specified for downloaded files.
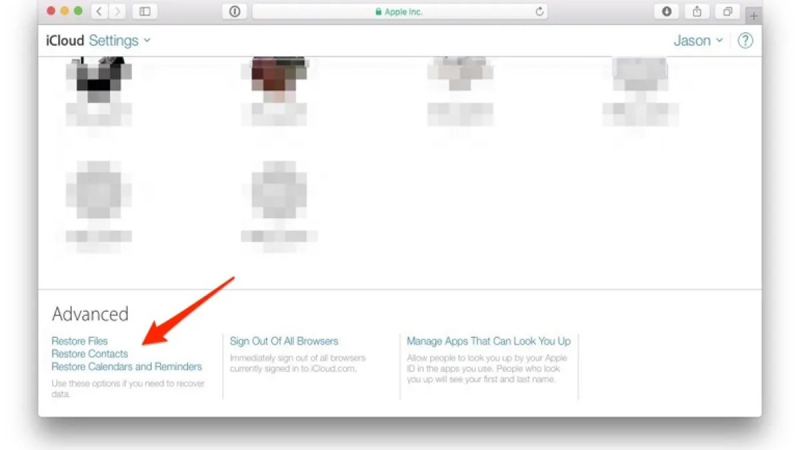
Congratulations! You have successfully downloaded a backup from iCloud through the web interface. You now have access to your valuable data, ensuring its safety and availability whenever you need it.
Download Backups through iCloud Web on Your Mobile Device
Downloading backups from iCloud on your mobile device is equally simple and convenient(If the iCloud is not working on your phone, you need to fix it first to continue). Follow the steps below to download your iCloud backup using the iCloud web interface on your iOS device.
- Launch your preferred web browser. On your iPhone or iPad, open your preferred web browser, such as Safari or Chrome.
- Visit the iCloud website. In the address bar of your web browser, type in “icloud.com” and press Enter. You will be directed to the iCloud sign-in page.
- Sign in to your iCloud account. Enter your Apple ID and password in the respective fields and tap on the “Sign In” button. If prompted, complete any additional security verification steps.
- Access iCloud settings. Once you have successfully signed in, you will be taken to the iCloud dashboard. Tap on the “Settings” icon, which resembles a gear or a cog, to access your iCloud
- Select “Restore Files”. Scroll down within the iCloud settings until you find the “Advanced” section. Under this section, you will find the “Restore Files” option. Tap on it to proceed.
- Choose the backup to download. A list of available backups associated with your iCloud account will be displayed. Review the backup dates and select the backup you want to download. Keep in mind that older backups may not include the most recent data.
- Initiate the backup download. Once you have selected the desired backup, tap on the “Restore” button next to it. A confirmation pop-up will appear, asking if you want to download the files from the selected backup. Tap on “Restore” to confirm and initiate the download.
- Wait for the download to complete. The download process may take some time, depending on the size of the backup and the speed of your internet connection. Ensure that your device remains connected to the internet and avoid interrupting the download.
- Access your downloaded backup. Once the download is complete, you can access the downloaded backup files on your iOS device. You may need to use a file management app or access the files through compatible apps associated with the data you downloaded.
Part #2: How to Download A Backup from iCloud Using the iCloud App
Download Backups Using iCloud Drive on Mac Computers
If you have a Mac computer, you can use the iCloud Drive app to download your backups directly. Here, we will discuss how to download a backup from iCloud using your Mac computer. Follow the steps below to retrieve your iCloud backup using iCloud Drive.
- Open iCloud Drive. On your Mac, click on the Finder icon in the dock to open a Finder window. In the left sidebar, you will find the iCloud Drive option. Click on it to access your iCloud Drive files.
- Locate the iCloud backup. Within the iCloud Drive interface, navigate to the location where your backups are stored. This is usually the “iCloud Drive” folder or a specific folder dedicated to backups. If you are unsure of the location, you can search for the backup by its name or extension.
- Select the backup files. Once you have located the backup files, select the files you want to download by clicking on them while holding down the Command key. You can select multiple files if needed.
- Download the backup files. With the desired backup files selected, right-click on one of the selected files and choose the “Download” option from the context menu. Alternatively, you can also click on the “File” menu at the top of the screen, then select “Download” from the dropdown menu.
- Wait for the download to complete. The backup files will start downloading to your Mac computer. The time it takes will depend on the size of the backup and the speed of your internet connection. Ensure that your Mac remains connected to the internet and avoid interrupting the download process.
- Access your downloaded backup. Once the download is complete, you can access the downloaded backup files on your Mac. By default, the files will be saved to your Downloads folder. You can open the folder and locate the downloaded backup files for further use or restoration.
Download Backups Using iCloud App on Windows PCs
If you have a Windows PC, you can use the iCloud app to download your iCloud backup directly to your computer. Follow the steps below to retrieve your iCloud backup using the iCloud app on your PC.
- Install the iCloud app. If you haven’t already, download and install the iCloud app for Windows from the official Apple website. Once installed, launch the app on your PC.
- Sign in to your iCloud account. Open the iCloud app and sign in using your Apple ID and password. Make sure to use the same Apple ID associated with the iCloud backup you want to download.
- Customize iCloud settings. Once you have signed in, you will see various options to customize your iCloud settings. Ensure that the “iCloud Drive” option is enabled. This will allow you to access and download your backup files.
- Open iCloud Drive. Click on the “iCloud Drive” option within the iCloud app. This will open a file explorer window displaying the contents of your iCloud Drive.
- Locate the backup files. Navigate to the folder where your iCloud backup files are stored. This is usually the “iCloud Drive” folder or a specific folder dedicated to backups. If you’re not sure about the location, you can search for the backup by its name or extension.
- Select the backup files. Once you have located the backup files, select the files you want to download by clicking on them. You can select multiple files if needed.
- : Download the backup files. With the desired backup files selected, right-click on one of the selected files and choose the “Download” option from the context menu. Alternatively, you can click on the “Download” button located at the top of the iCloud app window.
- Wait for the download to complete/ The backup files will start downloading to your PC. Ensure that your PC remains connected to the internet and avoid interrupting the download process.
- Access your downloaded backup. Once the download is complete, you can access the downloaded backup files on your PC. By default, the files will be saved to your designated Downloads folder.
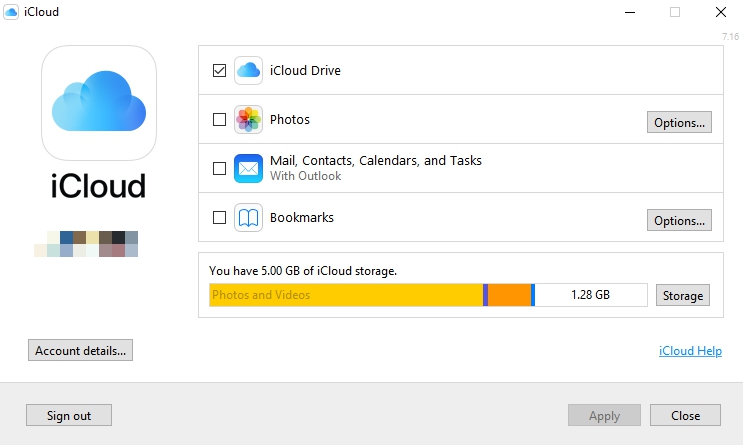
Part #3: How to Recover Deleted Files from iCloud Backups
Now that you have learned how to download a backup from iCloud, you can also use a third-party tool to download files selectively and even recover lost data from iCloud backups.
FoneDog iOS Data Recovery is a powerful and reliable tool designed to assist users in recovering lost or deleted data from their iOS devices. It is a third-party software solution that specializes in data recovery for iPhones, iPads, and iPods.
iOS Data Recovery
Recover photos, videos, contacts, messages, call logs, WhatsApp data, and more.
Recover data from iPhone, iTunes and iCloud.
Compatible with latest iPhone and iOS.
Free Download
Free Download

FoneDog iOS Data Recovery offers a user-friendly interface and a wide range of features to help retrieve various types of data, including contacts, messages, photos, videos, notes, call history, WhatsApp messages, and more. Whether you accidentally deleted files, encountered a software update issue, experienced a system crash, or lost data due to a device malfunction, FoneDog iOS Data Recovery aims to provide a solution.
Here's how to use the tool to recover data from iCloud backups:
- Choose the Right Option. The first thing you have to do is to open the FoneDog iOS Data Recovery tool. Choose the particular recovery mode called “Recover from iCloud Backup File”.
- Log into your iCloud account. Within the interface of FoneDog, log into your iCloud account.
- Select Specific File Type. The program will now locate all the backup files within your iCloud account. Choose the files you wish to recover. Then, click the button for Download.
- Preview Files and Restore. FoneDog will now scan your files. Once the scan is complete, check the files you wish to recover. After that, click the Recover button.
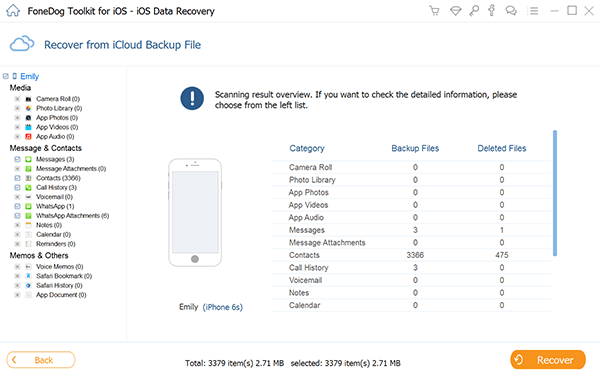
FoneDog iOS Data Recovery is an amazing tool. The tool supports recovery from various scenarios, such as accidental deletion, device damage, water damage, factory reset, jailbreak, and iOS upgrade failure. It can recover data directly from iOS devices, as well as from iTunes and iCloud backups.
People Also ReadHow to Restore iPad from iCloud BackupAccess and Selectively View iCloud Backup
Summary
In conclusion, we have talked about how to download a backup from iCloud through different methods. downloading a backup from iCloud is essential for safeguarding your valuable data and ensuring its accessibility whenever you need it. Whether you choose to use the iCloud web interface, iCloud Drive on Mac, or the iCloud app on PC, the process is relatively straightforward and can be done with a few simple steps.
However, data loss can still occur despite taking preventive measures, which is why having a reliable data recovery tool is crucial. One such tool worth considering is FoneDog iOS Data Recovery. With its comprehensive features and user-friendly interface, FoneDog iOS Data Recovery offers a convenient and efficient solution for recovering data from iCloud backups.
FoneDog iOS Data Recovery allows you to retrieve various types of data, including contacts, messages, photos, videos, notes, call history, and more. It supports multiple recovery modes, giving you flexibility in choosing the most suitable option based on your specific needs. The ability to preview and selectively recover data ensures that you can retrieve only the files you need, saving time and storage space.


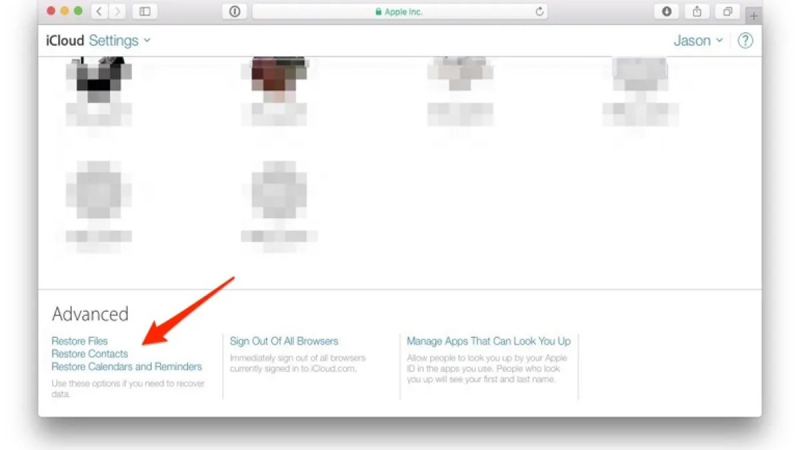
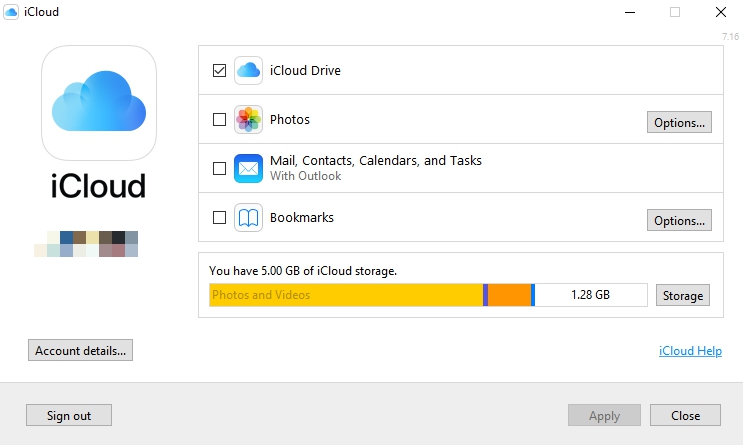

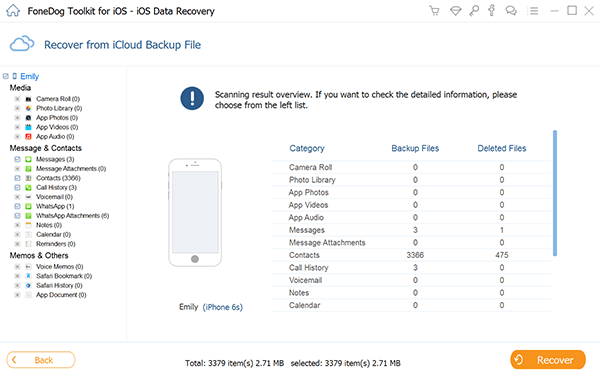
/
/