

By Nathan E. Malpass, Last updated: August 29, 2023
Losing important messages on your iPhone can be distressing, especially when you don't have an iCloud backup. Whether it's an accidental deletion, a software glitch, or an unexpected issue, the fear of losing valuable text conversations or iMessages can be unnerving. While iCloud is a reliable backup solution, not everyone might have enabled it or maintained consistent backups.
Fear not, though! In this comprehensive guide, we will walk you through how to find deleted messages on iPhone without iCloud backup files. From built-in options within your iPhone to specialized third-party software, we've got you covered. So, let's explore the steps to retrieve those lost messages and bring back peace of mind!
Part #1: How to Find Deleted Messages on iPhone without iCloud BackupPart #2: How to Find Deleted Messages on iPhone Without iCloud Using FoneDogPart #3: Conclusion
If you wonder where iMessages go on iPhone after deletion, the "Recently Deleted" iMessages folder will be the first place. Apple introduced this feature in iOS 8, and it acts as a safety net for messages you've deleted, keeping them for a limited time before permanent deletion.
Here's how to find deleted messages on iPhone without iCloud by accessing the "Recently Deleted" folder:

Keep in mind that messages in the "Recently Deleted" folder are automatically deleted after 30 days. Therefore, it's crucial to act quickly if you want to recover any deleted messages using this method.
If the messages you seek are no longer in the "Recently Deleted" folder, don't worry; we have more methods to explore. Proceed to the next part of this article to uncover additional techniques to recover deleted messages on your iPhone without relying on iCloud backup.
If you regularly back up your iPhone using iTunes on your computer, there's a good chance that your deleted messages are still retrievable from these backups. iTunes creates a snapshot of your device, including messages, which you can use to restore your iPhone to a previous state.
Here's how to find deleted messages on iPhone without iCloud from an iTunes backup:
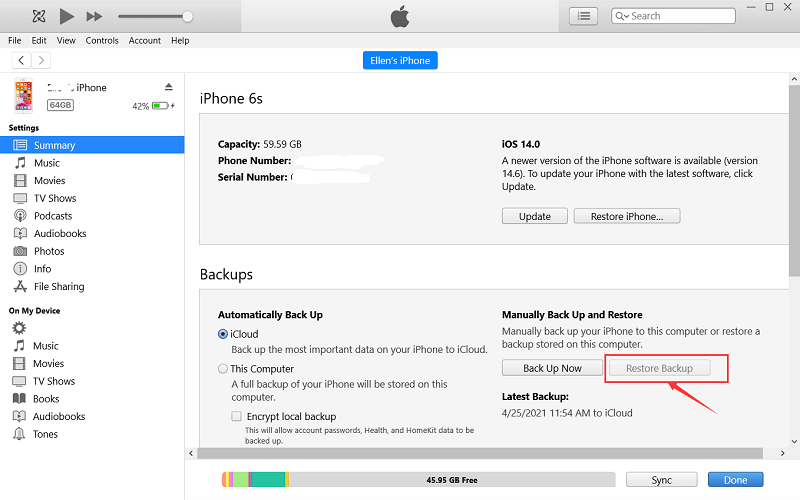
Important Notes: Restoring a backup will replace all the current data on your iPhone with the data from the selected backup. Therefore, if you've taken new photos, received new messages, or made other changes since the backup was created, those changes will be lost. If you have set a passcode on your iPhone, you'll need to enter it during the restoration process.
If you are using macOS Catalina or a later version, you can use Finder to recover deleted messages from your iPhone, even without iCloud. With the introduction of macOS Catalina, iTunes has been replaced with Finder for managing iOS devices.
Here's how to find deleted messages on iPhone without iCloud using Finder:
Important Notes: Similar to using iTunes, restoring your iPhone from a Finder backup will replace all the current data on your device with the data from the selected backup. Make sure your iPhone remains connected to your Mac throughout the restoration process. If your Mac is running macOS Mojave or an older version, you should use iTunes instead of Finder to restore your iPhone. As with any data recovery method, the success of retrieving deleted messages depends on the availability of a recent backup that includes the messages you want to recover.
Using Finder on macOS Catalina or later provides another viable option to recover deleted messages from your iPhone without relying on iCloud. However, it's crucial to have a recent backup available to ensure that the deleted messages are present in the selected backup.
FoneDog iOS Data Recovery is a professional and reliable third-party software that specializes in recovering lost data from iPhones and other iOS devices. It offers a user-friendly interface and a variety of recovery options, making it an excellent choice for retrieving deleted messages from your iPhone without the need for iCloud backups.
iOS Data Recovery
Recover photos, videos, contacts, messages, call logs, WhatsApp data, and more.
Recover data from iPhone, iTunes and iCloud.
Compatible with latest iPhone and iOS.
Free Download
Free Download

Here's how to find deleted messages on iPhone without iCloud using FoneDog iOS Data Recovery:
Step #1: Download and Install FoneDog iOS Data Recovery
Visit the official FoneDog website and download the iOS Data Recovery software. Install it on your computer following the on-screen instructions. Once installed, launch the program.
Step #2: Connect Your iPhone to the Computer
Use a Lightning cable to connect your iPhone to the computer. Ensure you have trusted the computer on your iPhone if you see a prompt.
Step #3: Select "Recover from iOS Device" Mode
In the FoneDog iOS Data Recovery interface, you'll see several recovery options. Choose "Recover from iOS Device" to initiate the process of finding deleted messages directly from your iPhone.
Step #4: Scan Your iPhone for Deleted Messages
After selecting the recovery mode, click the "Start Scan" button. FoneDog iOS Data Recovery will now begin scanning your iPhone for all recoverable data, including deleted messages.
Step #5: Preview and Select Deleted Messages
Once the scanning process is complete, FoneDog will present a list of all the recoverable data categories. To view the deleted messages, click on the "Messages" category. You can preview the messages one by one to ensure you select the correct ones for recovery.
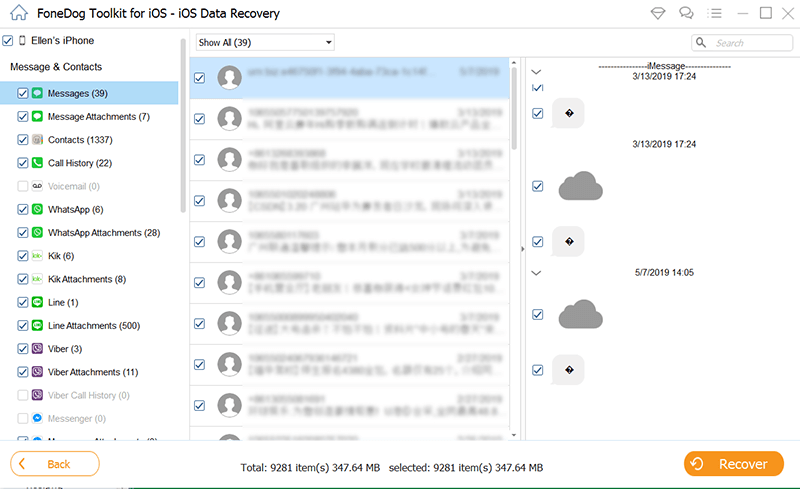
Step #6: Recover Deleted Messages
Select the deleted messages you want to recover by checking the boxes next to them. After choosing the desired messages, click the "Recover" button. FoneDog iOS Data Recovery will prompt you to choose a location on your computer to save the recovered messages.
Step #7: Complete the Recovery Process
After choosing the location, click "Recover" again to start the recovery process. FoneDog iOS Data Recovery will restore the selected deleted messages to the specified location on your computer.
People Also ReadTop Guide: Recover Deleted iMessages without Backup in 2023Top 4 Ways to Recover Deleted iPhone Text Messages On Mac!
In conclusion, now that you know how to find deleted messages on iPhone without iCloud, but please notice that FoneDog iOS Data Recovery is the go-to tool to recover them without iCloud. With its ease of use, powerful scanning capabilities, and diverse recovery options, FoneDog ensures that your precious messages are never truly lost.
So, the next time you encounter message deletion or data loss on your iPhone, rest assured that FoneDog iOS Data Recovery is here to save the day and bring back your cherished conversations and memories. Safeguard your digital life with FoneDog and enjoy peace of mind knowing that your data is always within reach, even when the unexpected occurs.
Leave a Comment
Comment
iOS Data Recovery
3 Methods to recover your deleted data from iPhone or iPad.
Free Download Free DownloadHot Articles
/
INTERESTINGDULL
/
SIMPLEDIFFICULT
Thank you! Here' re your choices:
Excellent
Rating: 4.7 / 5 (based on 74 ratings)