

By Nathan E. Malpass, Last updated: March 8, 2024
In the vast sea of digital communication, our iPhones store a treasure trove of memories, conversations, and connections. However, as our message archives grow, finding specific old messages can feel like searching for a needle in a haystack. If you've ever wished for a more efficient way to retrieve those cherished conversations without endless scrolling, you're in the right place.
This article is your compass to navigate the depths of your iPhone messages, providing you with practical tips and techniques on how to find old messages on iPhone without scrolling. Let's embark on a journey to unlock the past and rediscover the gems buried within your iPhone's message history.
Part #1: How to Find Old Messages on iPhone without Scrolling?Part #2: What If My Messages Are Already Deleted? Where Do I Find It?Part #3: How to Find Old Messages on iPhone without Scrolling And Retrieve Them Quickly
The search bar within the Messages app can be your time-saving wand when seeking old messages on your iPhone. Follow these steps:
When you need to find old messages on your iPhone without scrolling through a sea of conversations, the Date and Time Precision method can be your guiding compass. Here's how to use this method:
By employing the Date and Time Precision method, you can significantly reduce the time spent searching for specific messages and navigate directly to the desired timeframe with ease.
To swiftly locate old messages without the need for endless scrolling, utilize the Contact Search method on your iPhone. Follow these steps:
Unlock the efficiency of the Spotlight Search Shortcut to quickly discover old messages on your iPhone without the need for extensive scrolling. Here's how to find old messages on iPhone without scrolling using this method:

The Spotlight Search Shortcut method allows you to bypass the traditional navigation within the Messages app, saving you time and offering a convenient way to locate old messages with just a few taps.
Harness the power of Message Filters to streamline your search for old messages on your iPhone. Follow these steps:

To efficiently locate old messages on your iPhone, especially those with specific attachments, use the Attachments Hunt method. Follow these steps:
Leverage the power of Siri to find old messages on your iPhone with ease. Follow these steps:
Take advantage of message grouping features to efficiently find old messages on your iPhone without endless scrolling. Follow these steps:
The Message Grouping method helps organize your conversations into coherent threads, allowing for a more structured and accessible way to find old messages without the need to scroll through numerous individual messages.
Now that you’ve learned how to find old messages on iPhone without scrolling, let’s talk about finding deleted messages. Below are some of the methods you can implement to locate old deleted messages on your iPhone.
If you find yourself in the unfortunate situation of deleted messages, the Recently Deleted Folder can be a potential lifeline. Follow these steps:

In the Recently Deleted folder, you may find messages that were deleted within a specific timeframe. Here, you can recover messages by selecting the desired conversation and tapping "Recover". Keep in mind that messages in this folder are automatically deleted after a set period, so act promptly.
If your messages are not found in the Recently Deleted folder, another viable option is to restore your iPhone from an iCloud backup that includes the deleted messages. Here's how to do it:

If you regularly back up your iPhone messages using iTunes, you can retrieve deleted messages by restoring your device from a previous iTunes backup. Follow these steps:
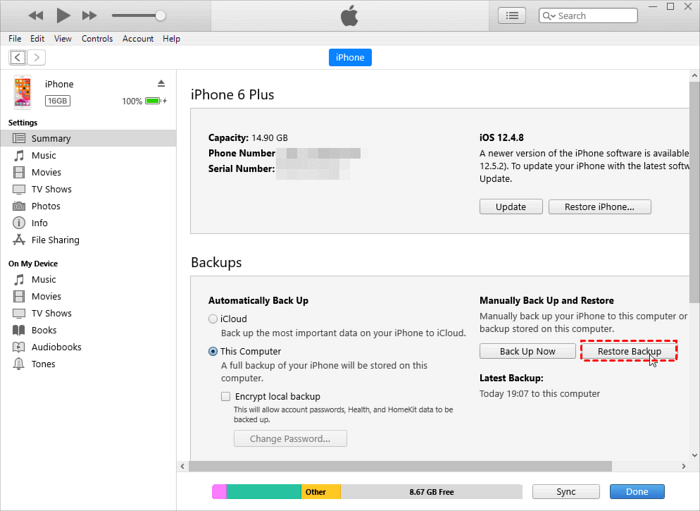
If the methods within your device prove unsuccessful, reaching out to your mobile network carrier could provide an alternative solution, especially if they store message records. Here's what you can do:
If you send the messages to someone else, reaching out to the recipient can be a straightforward way to recover deleted messages. Here's what you can do:
When it comes to the best way to recover old or deleted messages on your iPhone, the iPhone 15-supported FoneDog iOS Data Recovery stands out as a reliable and user-friendly solution.
iOS Data Recovery
Recover photos, videos, contacts, messages, call logs, WhatsApp data, and more.
Recover data from iPhone, iTunes and iCloud.
Compatible with latest iPhone and iOS.
Free Download
Free Download

This professional software is designed to retrieve lost data, including messages, from iOS devices. It's particularly useful when other methods, like checking the Recently Deleted folder or restoring backups, don't meet your needs.
Here's how to find old messages on iPhone without scrolling using this top-notch iPhone text recovery software:
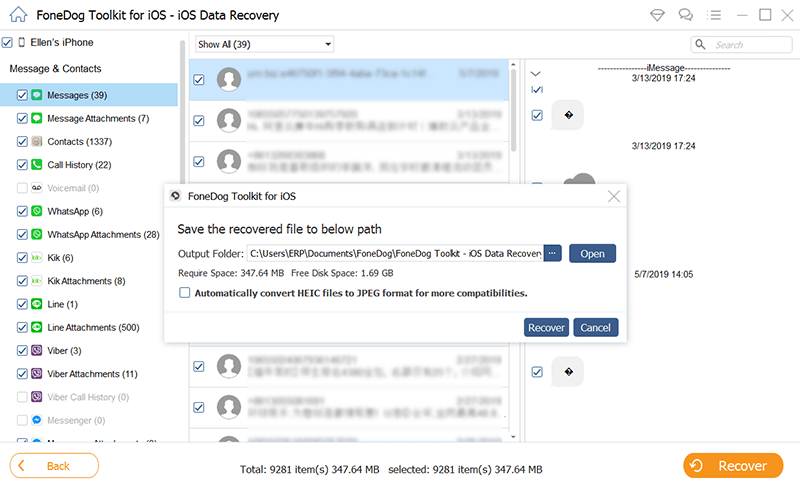
FoneDog iOS Data Recovery provides a comprehensive and efficient solution for recovering old or deleted messages on your iPhone. It offers a user-friendly interface, a secure recovery process, and the ability to selectively restore messages.
Whether your messages were lost due to accidental deletion, device malfunction, or other reasons, FoneDog iOS Data Recovery simplifies the recovery process and ensures a high success rate, making it an excellent choice for users seeking a reliable data recovery tool.
People Also Read2024 GUIDE: How to View Old Call History on iPhone DevicesHow to Restore Old or Deleted Kik Messages on iPhone
Leave a Comment
Comment
iOS Data Recovery
3 Methods to recover your deleted data from iPhone or iPad.
Free Download Free DownloadHot Articles
/
INTERESTINGDULL
/
SIMPLEDIFFICULT
Thank you! Here' re your choices:
Excellent
Rating: 4.6 / 5 (based on 74 ratings)