By Nathan E. Malpass, Last updated: April 15, 2024
Our contact list is a treasure trove of valuable information. Whether it's for personal or professional reasons, losing access to your contacts can be a frustrating experience. Fortunately, if you're an Apple user, iCloud offers a seamless solution for storing and syncing your contacts across all your devices. But what if you need to retrieve those contacts or access them from a non-Apple device? That's where this guide comes in handy.
In this article, we'll walk you through the process on how to get contacts from iCloud, regardless of whether you're using an iPhone, iPad, Mac, or even a Windows PC. We'll explore various methods, including using iCloud.com, iCloud for Windows, and third-party tools, to ensure you never lose access to your valuable contact information. So, let's dive in and unlock the secrets of accessing and managing your iCloud contacts with ease.
Part 1. How to Get Contacts from iCloudPart 2. The Best Tool to Recover Lost Contacts from iCloud: FoneDog iOS Data Recovery SoftwarePart 3. Conclusion
Part 1. How to Get Contacts from iCloud
Method 01. Export a vCard in Contacts on iCloud.com
If you need to access your iCloud contacts and save them for use on a different device or platform, exporting them as a vCard is a straightforward and versatile method. Here's how to do it:
- Open your web browser and go to iCloud.com. Sign in with your Apple ID and password.
- Once you're logged in, click on "Contacts" – it's represented by the icon of two people on the iCloud dashboard.
- In the Contacts app, click on the contact you want to export to select it. To select multiple contacts, hold down the '
Ctrl' key (Windows) or 'Command' key (Mac) and click on each contact.
- After selecting the contacts, click on the settings icon (a gear-shaped symbol) located at the bottom left corner of the window. From the dropdown menu, choose "Export vCard". This action will initiate the download of a vCard file (with a .vcf extension) containing your selected contacts.
- Depending on your web browser settings, the vCard file will either be downloaded automatically or prompt you to choose a location to save it. Select a location on your computer where you can easily find the file.
- Once the vCard file is saved, you can use it to import your contacts into various email clients, address books, or platforms that support vCard files. Most commonly, you can import it into email services like Gmail or Outlook.
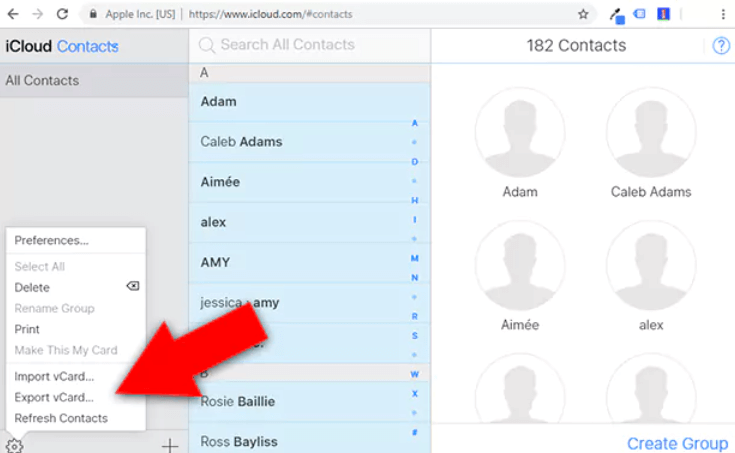
Congratulations! You've successfully exported your contacts from iCloud as a vCard file, making it accessible for import into various platforms and devices. This method is ideal for those who need to transfer contacts to non-Apple devices or manage their contacts outside the Apple ecosystem.
Method 02. Merge Contacts from iCloud Using the Settings App on iPhone
If you have multiple sets of contacts stored in iCloud and want to merge them into a single, organized list on your iPhone, follow these steps:
- Unlock your iPhone and tap on the "Settings" app, which is represented by a gear icon on your home screen.
- Scroll down the Settings menu and tap on "Your Name" at the top, which is where your Apple ID information is located.
- On the Apple ID page, you'll find a list of Apple services. Tap on "iCloud" to access iCloud settings.
- In the iCloud settings, locate and tap on "Contacts". You'll see a switch next to Contacts; make sure it's turned on (green) to enable iCloud contact syncing.
- Scroll down further until you see the "Merge" option under the Contacts section. Tap on "Merge" to initiate the process.
- A confirmation prompt will appear, asking you if you want to merge your iPhone contacts with iCloud. Confirm by tapping "Merge". This action will combine your iCloud contacts with the contacts already on your iPhone.
- Depending on the number of contacts and the size of your iCloud database, the merge process may take a few moments to complete. Ensure your iPhone is connected to Wi-Fi during this process.
- Once the merge is finished, open the "Contacts" app on your iPhone. You'll find that your iCloud contacts are now seamlessly integrated with your existing contacts on your device. Any duplicate contacts should be merged into single entries.
By using this method, you can consolidate and organize your contacts effectively, ensuring that you have a unified and up-to-date list on your iPhone that includes all your iCloud contacts.
Method 03. Restore the iCloud Backup to Your Device
If you're looking to retrieve your contacts from iCloud and have them seamlessly integrated into your Apple device, restoring an iCloud backup is an effective method. Follow these steps:
- Check iCloud Backup: Ensure that you have an iCloud backup that contains the contacts you want to retrieve. To check this, go to "Settings" on your iOS device, tap your name, and then select "iCloud" > "Manage Storage" > "Backups". Choose the relevant device backup from the list, and make sure it includes Contacts.
- Erase Your Device (Optional): If you're restoring your contacts to a new or erased device, go to "Settings" > "General" > "Reset" > "Erase All Content and Settings". This step is necessary if you want to restore your contacts to a clean slate.
- After erasing your device, or if you're setting up a new one, follow the on-screen instructions until you reach the "Apps & Data" screen during the setup process.
- On the "Apps & Data" screen, select "Restore from iCloud Backup". Sign in with your Apple ID and password.
- Select the Backup: Choose the iCloud backup that contains your contacts by looking at the backup date and size. The device will start restoring your data, including your contacts, from the selected backup.
- Wait for the Restore to Complete: Depending on the size of your backup and your internet connection speed, this process may take some time. Ensure your device is connected to Wi-Fi and plugged into a power source to prevent interruptions.
- Finish Setup: Once the restore process is complete, your device will restart. Follow the on-screen instructions to complete the setup, including signing in with your Apple ID.
- Access Your Contacts: After the setup is finished, open the Contacts app on your iOS device. Your contacts should now be available and synchronized with your iCloud account.

By restoring your iCloud backup to your device, you can effortlessly retrieve your contacts and other data. This method is especially useful if you want to maintain the seamless integration of your contacts within the Apple ecosystem, ensuring they are readily available across your Apple devices.
The problem with this method is that it will erase all the previous contents of your device and replace it with the iCloud backup you have restored. That’s why we recommend the next section if you have lost your contacts and have it on your iCloud backup file.
Part 2. The Best Tool to Recover Lost Contacts from iCloud: FoneDog iOS Data Recovery Software
Losing valuable contacts can be a distressing experience, but there's no need to worry. When it comes to retrieving lost or deleted contacts from iCloud, one of the most reliable and user-friendly tools available is the iPhone 15-supported FoneDog iOS Data Recovery Software. In this section, we will explore why FoneDog stands out as the go-to solution for recovering your precious contacts.
iOS Data Recovery
Recover photos, videos, contacts, messages, call logs, WhatsApp data, and more.
Recover data from iPhone, iTunes and iCloud.
Compatible with latest iPhone and iOS.
Free Download
Free Download

Why Choose FoneDog iOS Data Recovery Software?
- Comprehensive Data Recovery: FoneDog iOS Data Recovery is not limited to contacts; it can recover various types of data, including messages, photos, videos, and more. This versatility ensures you can retrieve all your lost data, not just your contacts.
- User-Friendly Interface: The software is designed with simplicity in mind, making it accessible to both beginners and tech-savvy users. You don't need to be a computer expert to use it effectively.
- iCloud Recovery: FoneDog allows you to recover data directly from iCloud backups. This means you can access and retrieve your contacts without needing the physical device.
- Selective Recovery: You have the option to selectively recover contacts. This means you can preview the contacts in your iCloud backup and choose which ones to restore, avoiding unnecessary clutter.
- No Data Loss: FoneDog iOS Data Recovery Software ensures that the existing data on your device remains intact during the recovery process, minimizing the risk of accidental data loss.
How to Use FoneDog iOS Data Recovery Software for iCloud Contact Recovery:
Free DownloadFree Download
- Start by downloading and installing FoneDog iOS Data Recovery Software on your computer.
- Launch the software and select the "Recover from iCloud Backup File" option.
- Enter your iCloud credentials to sign in securely.
- The software will display a list of your iCloud backups. Select the one that contains the contacts you want to recover.
- Once the backup is downloaded, you can preview the contents. Select the contacts you wish to recover.
- Click on the "Recover" button, and FoneDog will start the recovery process. Your selected contacts will be restored to your computer.
- If you want to transfer the recovered contacts to your iPhone, you can do so using the software's transfer feature.
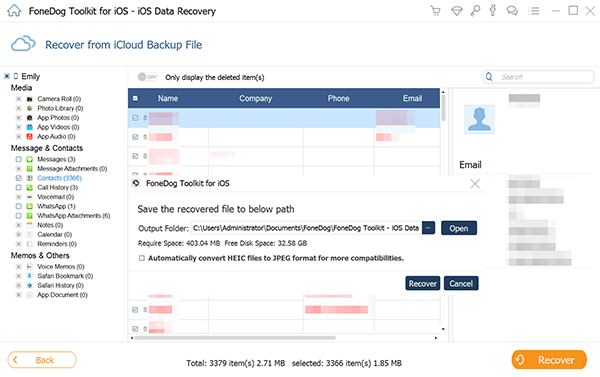
With the iPhone 15 supported FoneDog iOS Data Recovery Software, the process of recovering lost contacts from iCloud becomes hassle-free. It's a reliable solution that ensures the safety of your data throughout the recovery process. Whether you've accidentally deleted contacts or encountered a data loss scenario, FoneDog is a powerful tool that can help you regain access to your valuable contact information.
People Also ReadTop 4 Ways to Retrieve Deleted Messages from iCloud (2024)Recover Deleted Contacts on iPhone with or without iCloud 2024
Part 3. Conclusion
Losing access to your contacts can be a stressful situation, but thanks to the power of iCloud and various recovery methods, it doesn't have to be a permanent predicament. In this article, we've explored multiple methods to help you retrieve your contacts from iCloud, ensuring that your valuable contact information is never out of reach. Let's recap the key takeaways:
- Exporting Contacts as vCard: This method is handy for those who need to transfer contacts to non-Apple devices or platforms. By exporting your contacts as a vCard, you can import them into various email clients and address books.
- Merging Contacts with iCloud: If you have multiple sets of contacts scattered across different devices or accounts, merging them using the iCloud settings on your iPhone can help you create a unified and organized contact list.
- Restoring iCloud Backup: Restoring an iCloud backup to your device is an effective way to retrieve not only contacts but also all your device's data, ensuring a seamless and integrated experience within the Apple ecosystem.
- FoneDog iOS Data Recovery Software: In cases of accidental deletions or data loss, FoneDog iOS Data Recovery Software shines as a reliable tool for recovering contacts and other valuable data from iCloud backups. Its user-friendly interface and selective recovery options make it an excellent choice for data retrieval.
Free DownloadFree Download
In conclusion, the method you choose to retrieve your contacts from iCloud depends on your specific needs and circumstances. Whether you prefer the simplicity of iCloud settings, the versatility of vCard exports, or the comprehensive data recovery capabilities of FoneDog, there's a solution that suits you.
Remember that regular backups and proactive data management can help you prevent data loss in the first place. Keep your iCloud account synced and safeguarded to ensure that your contacts remain accessible whenever you need them. By following the methods outlined in this article, you can confidently manage your iCloud contacts and keep your digital address book secure.


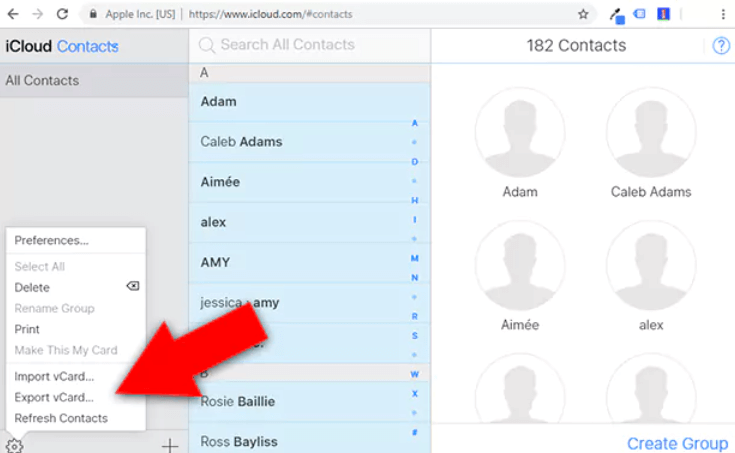


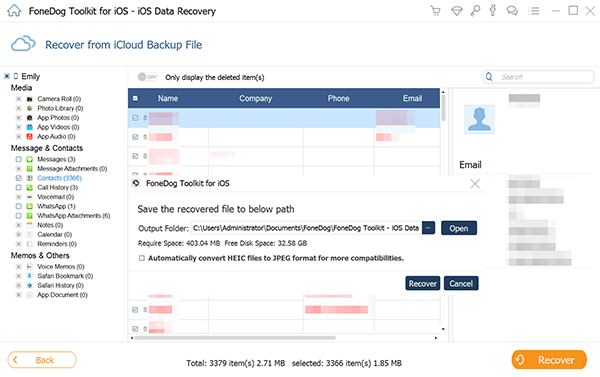
/
/