By Nathan E. Malpass, Last updated: November 20, 2023
iPhones have become our pocket-sized treasure troves of memories, holding countless photos that capture moments of joy, nostalgia, and life's milestones. However, the ease of use that these devices offer can sometimes lead to inadvertent actions, like deleting photos you didn't mean to. The sinking feeling that accompanies the realization of lost memories can be disheartening, but fear not – all is not lost.
Thanks to advancements in technology and Apple's user-centric approach, the process on how to get recently deleted photos on iPhone has become an achievable task. Whether you accidentally swiped away an important image, lost a cherished memory, or are simply dealing with the aftermath of a chaotic photo-cleaning spree, there are methods you can employ to reclaim those lost iPhone files without backup.
In this article, we'll take you through a step-by-step guide on how to recover recently deleted photos on your iPhone. From utilizing the built-in recovery options provided by Apple's iOS to exploring third-party software solutions, we'll cover a range of approaches to cater to your specific needs.
Part #1: How to Get Recently Deleted Photos on iPhonePart #2: Best Way on How to Get Recently Deleted Photos on iPhone: FoneDog iOS Data RecoveryConclusion
Part #1: How to Get Recently Deleted Photos on iPhone
Method #1: Using Recently Deleted Album
Accidentally deleting photos from your iPhone is a common mishap, but luckily, Apple understands that mistakes happen. To make photo recovery straightforward, iOS includes a feature known as the "Recently Deleted" album. This album serves as a temporary holding place for your deleted photos before they are permanently removed from your device. Here's how to get recently deleted photos on iPhone using this feature:
- Open the Photos App: Locate and launch the Photos app on your iPhone. This app is represented by a multicolored flower icon.
- Access the Albums: At the bottom of the screen, you’ll find a menu of options. Tap on “Albums” to view the list of available albums on your device.
- Find Recently Deleted: Scroll through the list of albums until you locate the “Recently Deleted” album. This album contains photos you’ve deleted within the last 30 days.
- Browse Deleted Photos: Tap on the “Recently Deleted” album to open it. Here, you’ll find all the photos you’ve deleted, organized by the date of deletion.
- Select Photos to Recover: Browse through the photos in the album and select the ones you want to recover. Tap on the “Select” button located at the top right corner of the screen.
- Recover Photos: After selecting the photos you wish to retrieve, tap on the “Recover” button at the bottom right corner of the screen. A prompt will appear, asking you to confirm the recovery. Confirm your choice, and the selected photos will be restored to their original location in your Photos app.
- Check Your Photo Library: Once the recovery process is complete, head back to your main Photo Library and check if the photos have been successfully restored.
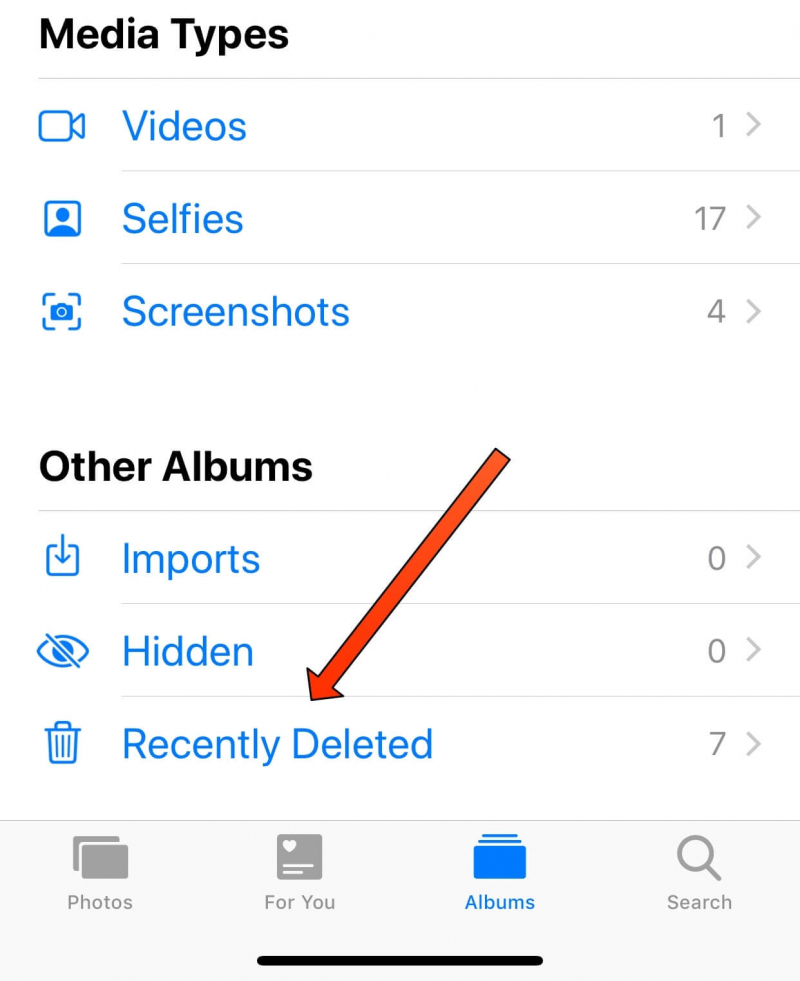
Remember, the "Recently Deleted" album is a temporary storage solution. Photos in this album are automatically removed after 30 days, so it's important to act promptly if you want to recover deleted photos.
Method #2: Using iTunes Backups
While the "Recently Deleted" album is a great built-in solution for recovering recently deleted photos, it has its limitations, especially if the photos were deleted more than 30 days ago. In such cases, restoring from an iTunes backup can be a reliable method to recover your lost images. Here's how:
- Connect to Your Computer: Use a USB cable to connect your iPhone to a computer that has iTunes installed. Launch iTunes if it doesn’t open automatically upon connection.
- Select Your Device: In iTunes, locate and click on the iPhone icon that appears at the top-left corner of the window. This will take you to the device summary screen.
- Backup Your iPhone: Before proceeding, ensure you have a recent backup of your iPhone. If you’ve regularly synced your device with iTunes, there should be a backup available. If not, it’s recommended to create a backup now by clicking on “Back Up Now”.
- Restore from Backup: Once you have a suitable backup, click on “Restore Backup” within the device summary screen.
- Choose the Backup: A window will appear showing the available backups. Select the backup that predates the deletion of your photos. Keep in mind that choosing an older backup might result in the loss of data created after that backup date.
- Restore Process: Confirm your choice and let iTunes restore your iPhone from the selected backup. This process might take some time depending on the amount of data being restored.
- Check Your Photos: After the restoration process is complete, your iPhone will reboot. Check your Photos app to see if the recently deleted photos have been restored. They should now be available in your Photo Library.
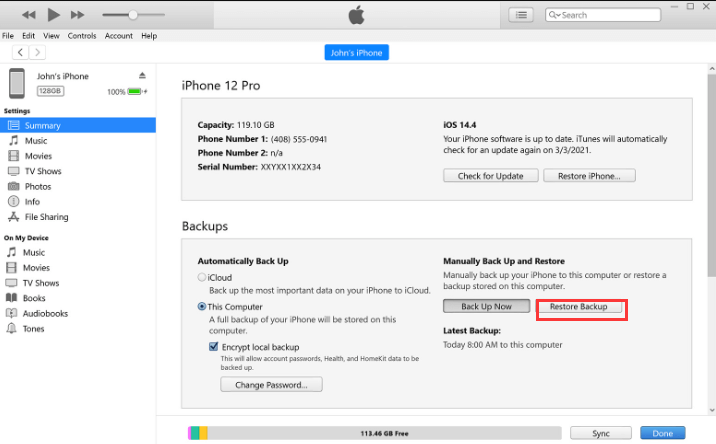
Method #3: Using iCloud Backups
iCloud backups provide another effective way to recover recently deleted photos, especially when you're unable to retrieve them through the "Recently Deleted" album or an iTunes backup. If you have iCloud backups enabled, follow these steps on how to get recently deleted photos on iPhone using iCloud:
- Check iCloud Backup: Before proceeding, ensure that you have iCloud backups enabled on your iPhone. Go to “Settings” > [Your Name] > “iCloud” > “iCloud Backup”. Make sure it’s turned on and click “Back Up Now” to create a recent backup if needed.
- Erase Your iPhone: Go to “Settings” > “General” > “Reset” > “Erase All Content and Settings”. This step is necessary to restore your iPhone from an iCloud backup.
- Set Up Your iPhone: After erasing, your device will restart and display the setup screen. Follow the on-screen instructions until you reach the “Apps & Data” screen.
- Restore from iCloud Backup: Choose “Restore from iCloud Backup” and sign in to your iCloud account using your Apple ID and password.
- Select Backup: A list of available iCloud backups will appear. Choose the backup that contains the deleted photos you want to recover. It’s recommended to select the most recent backup that predates the deletion.
- Restore Process: Your iPhone will begin restoring from the chosen iCloud backup. The process might take a while, depending on your internet connection speed and the size of the backup.
- Check Photos App: After the restoration is complete, your device will restart. Open the Photos app to check if the recently deleted photos have been successfully recovered.

Method #4: Recovering Recently Deleted Photos Using Messaging Apps Threads
Messaging apps like Telegram, WhatsApp, and FaceTime often serve as platforms for sharing photos and memories. Besides viewing old iPhone call history on them, these apps can also become unintentional repositories for photos you thought were lost forever. Here's how you might be able to recover recently deleted photos using threads in these messaging apps:
Using Telegram:
- Open the App: Launch the Telegram app on your iPhone.
- Access Chats: Navigate to the chat where you shared the photos that were deleted. This could be a group chat or a one-on-one conversation.
- Scroll Through Media: Telegram automatically stores shared media in the chat history. Scroll through the chat to see if the deleted photos are still present.
- Download Photos: If you find the deleted photos in the chat history, you can tap on them to view them. In some cases, tapping on a photo might trigger a download process, allowing you to save the photo back to your device.
Using WhatsApp:
- Launch WhatsApp: Open the WhatsApp app on your iPhone.
- Navigate to Chat: Go to the chat where the photos were shared. This can be a group chat or an individual conversation.
- Check Media Section: In WhatsApp, media files are often stored separately within the chat. Look for the “Media” or “Gallery” section within the chat to see if the deleted photos are still accessible there.
- Re-download Photos: Similar to Telegram, you might be able to tap on the deleted photos to re-download them from the chat history.
Using FaceTime:
- Open FaceTime: Launch the FaceTime app on your iPhone.
- Access Call History: Tap on the “Recents” tab to view your call history.
- Check Video Calls: If you had a video call during which you shared photos, it’s possible that those photos might be visible in the call history as thumbnails associated with the call.
- Retrieve Photos: Tap on the relevant call entry to view more details. You might be able to access and save the shared photos from there.
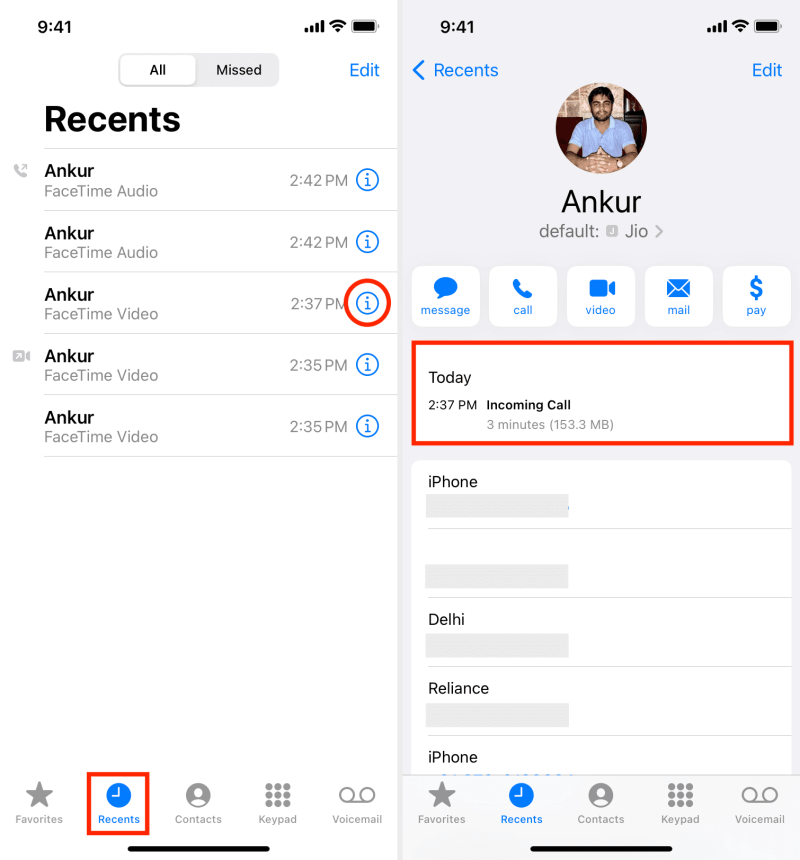
Method #5: Using Finder Backups on Mac
On macOS Catalina (10.15) and later versions, Finder has replaced iTunes for managing iOS devices. You can use Finder to create and manage backups, including restoring specific data like photos. Here's how to get recently deleted photos on iPhone using Finder backups:
- Connect Your iPhone: Use a USB cable to connect your iPhone to your Mac.
- Open Finder: Launch Finder from your Mac’s dock or by clicking on the Finder icon in the Applications folder.
- Select Your iPhone: In the Finder sidebar, locate your iPhone under the “Locations” section. Click on your device to open the device management window.
- Create a Backup: Before proceeding, make sure you have a recent backup of your iPhone. If you haven’t backed up recently, you can manually initiate a backup by clicking the “Back Up Now” button.
- Restore a Backup: In the device management window, you’ll see information about your device, including the option to “Restore Backup”. Click on this option.
- Choose a Backup: A list of available backups will appear. Select the backup that contains the photos you want to recover. It’s recommended to choose a backup that was created before the photos were deleted.
- Restore Process: Confirm your choice and let Finder restore your iPhone from the selected backup. Your iPhone will restart and begin the restoration process.
- Check Photos App: After the restoration is complete, open the Photos app on your iPhone to check if the recently deleted photos have been successfully recovered.
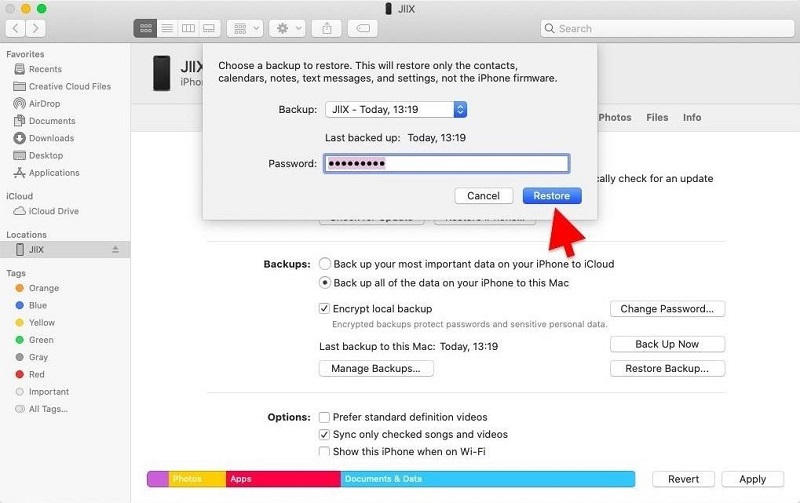
Part #2: Best Way on How to Get Recently Deleted Photos on iPhone: FoneDog iOS Data Recovery
FoneDog iOS Data Recovery is a powerful iPhone 15-supported software designed specifically for iOS devices, offering a user-friendly interface and a range of features to recover lost or deleted data. From photos and videos to messages and app data, this tool enables you to selectively restore the content you need, ensuring minimal disruption to your device.
iOS Data Recovery
Recover photos, videos, contacts, messages, call logs, WhatsApp data, and more.
Recover data from iPhone, iTunes and iCloud.
Compatible with latest iPhone and iOS.
Free Download
Free Download

Here’s how to get recently deleted photos on iPhone using this tool:
- Download and Install: Begin by downloading and installing FoneDog iOS Data Recovery on your computer. The software is available for both Windows and Mac.
- Connect Your iPhone: Launch the software and connect your iPhone to your computer using a USB cable.
- Select Recovery Mode: Choose the appropriate recovery mode based on your situation – “Recover from iOS Device” if the deleted photos are not backed up, or “Recover from iTunes Backup” if you’ve previously synced with iTunes.
- Scan Your Device: The software will begin scanning your device or backup for the deleted photos. Once the scan is complete, you’ll see a list of recoverable data.
- Preview and Recover: Browse through the recovered data, focusing on the photos you want to retrieve. Preview them to ensure their quality. Select the desired photos and click “Recover” to save them to your computer.
- Check Recovered Photos: Open the destination folder on your computer to view the recovered photos. You can then transfer them back to your iPhone if desired.

FoneDog iOS Data Recovery is a versatile and reliable tool that empowers you to recover recently deleted photos on your iPhone with precision and ease. Whether you've lost photos due to accidental deletion, device damage, or software issues, FoneDog offers a comprehensive solution to rescue your valuable memories.
With its selective recovery, user-friendly interface, and support for various recovery modes, FoneDog iOS Data Recovery stands as one of the best ways to regain access to your recently deleted photos and keep your cherished moments alive.
People Also ReadRetrieve Deleted Text Messages on iPhone 15 without BackupHow to Recover Deleted Notes on iPhone without Backup Easily
Conclusion
All in all, how to get recently deleted photos on iPhone? Accidentally deleted iPhone photos can be recovered using built-in options like the "Recently Deleted" album, iCloud, and iTunes backups, as well as third-party software like FoneDog iOS Data Recovery. Select the method that suits your situation and act swiftly to safeguard your memories. Whether through the native features or specialized tools, your recently deleted photos are within reach.


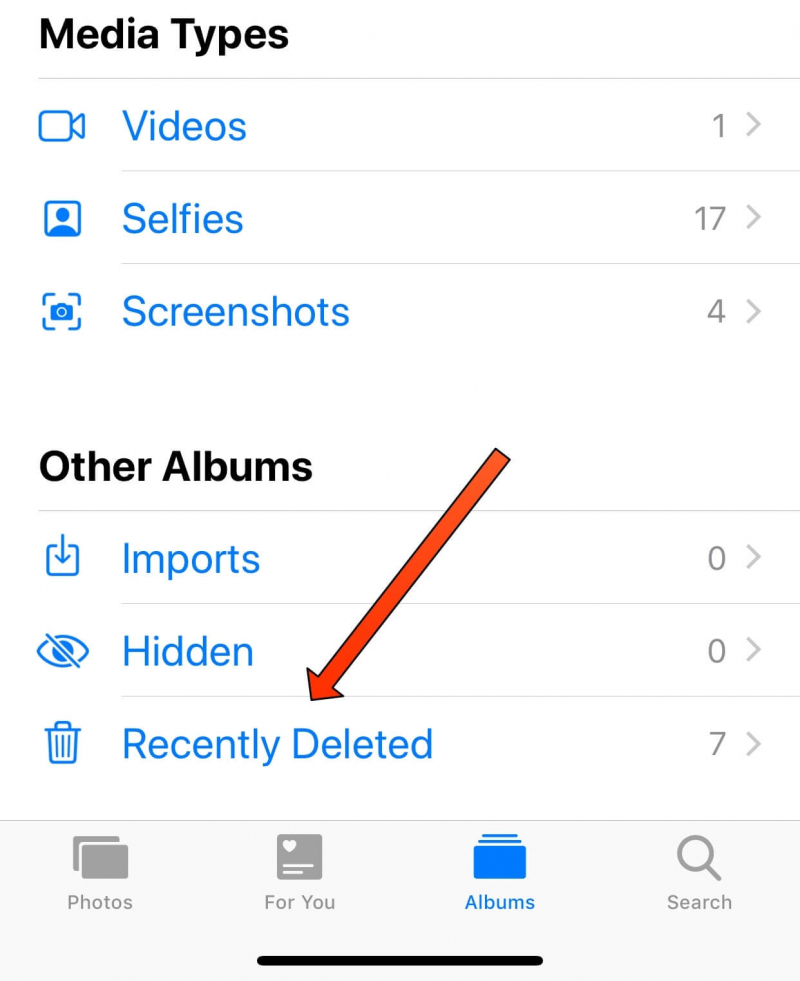
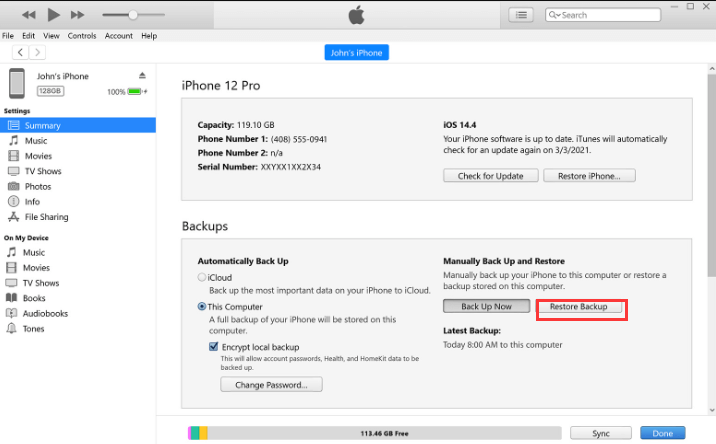

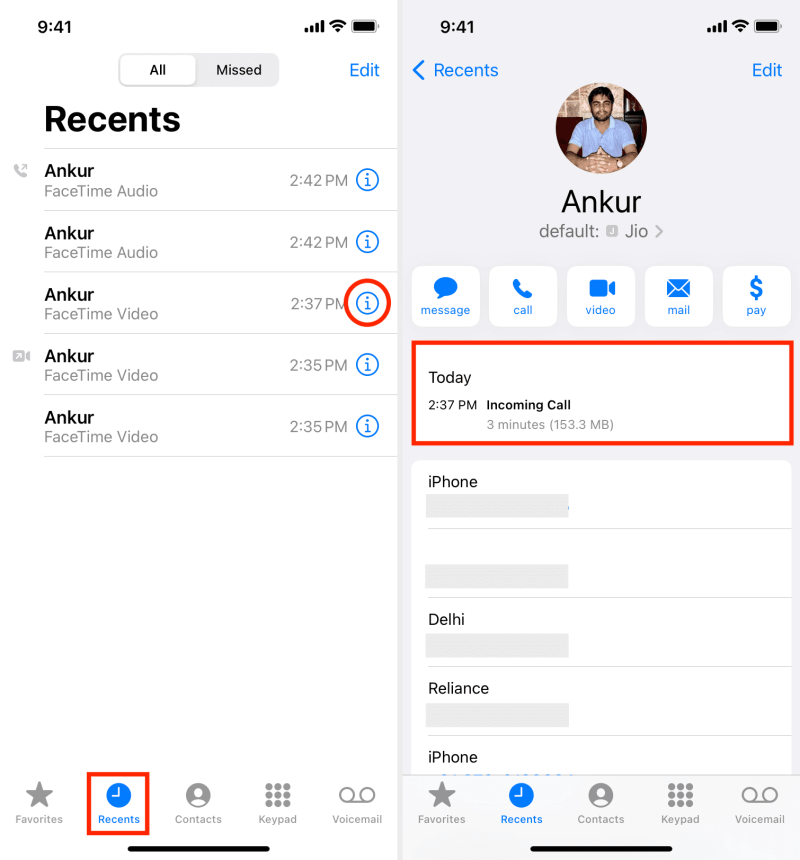
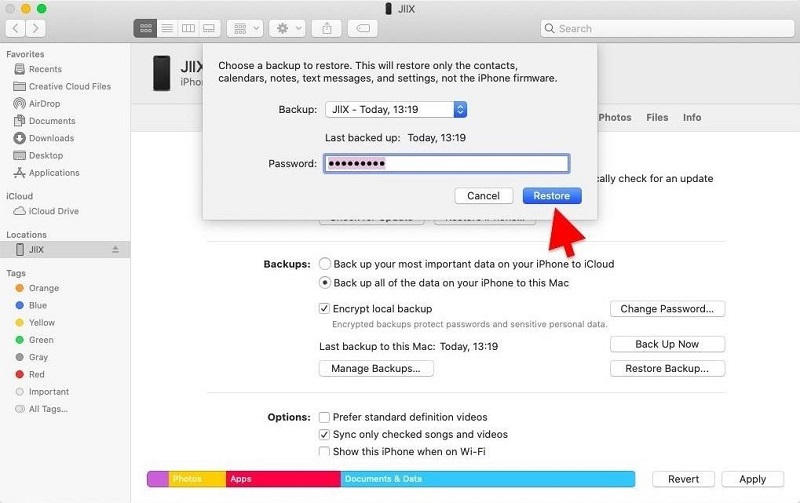


/
/