

By Nathan E. Malpass, Last updated: February 20, 2025
We rely heavily on our computers, smartphones, and other devices to store and manage a myriad of important files, documents, photos, and more. However, the convenience of digital storage comes with its own set of challenges, and one of the most common dilemmas we face is accidental deletion. Whether you've mistakenly erased a crucial document, sentimental photos, or critical data, the feeling of panic and loss is all too familiar.
The good news is that data recovery has come a long way, and it's entirely possible on how to get to recently deleted files and data, even when it seems like they've vanished into the digital abyss. In this article, we will explore the methods, tools, and techniques you can use to recover your lost data and get back those files you thought were gone forever. So, if you're wondering how to get to recently deleted files, stay with us as we unveil the secrets to unlocking your digital treasures.
Part 1. How to Get to Recently Deleted Files on AndroidPart 2. How to Get to Recently Deleted Files on iOSPart 3. The Best Way to Get to Recently Deleted Data on iOS
When you've accidentally deleted photos or videos on your Android device, it can induce a sense of panic. However, before you start searching for complex recovery tools, the first step you should take is checking your Gallery app. Many Android devices have a built-in feature called the "Recently Deleted" album, which serves as a safety net for your deleted media.
Step 1: Open Your Gallery App
Begin by unlocking your Android device and locating the Gallery app. It's often represented by a simple icon that looks like a collection of photos.
Step 2: Access the "Recently Deleted" Album
Within the Gallery app, you'll typically find a section labeled "Albums" or "Folders." Tap on this section to open it, and then look for the "Recently Deleted" album. This album is designed to store deleted photos and videos temporarily, giving you a chance to recover them.
Step 3: Select and Restore
Inside the "Recently Deleted" album, you'll find the media files you've recently deleted. These files are usually organized by the date of deletion. Browse through the album and select the files you want to recover.
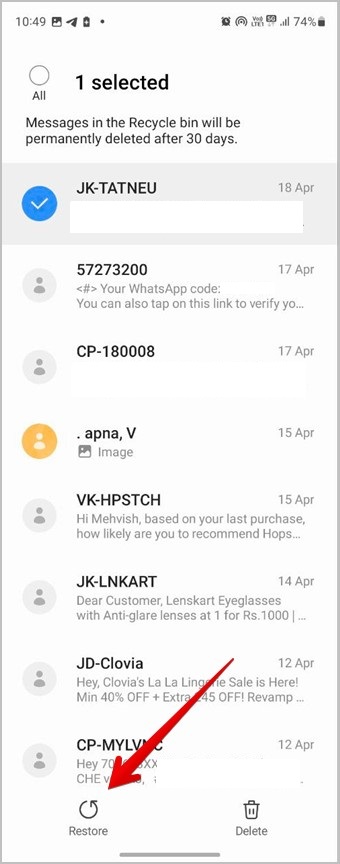
Step 4: Restore or Recover
Once you've chosen the files you want to retrieve, you'll usually see an option to restore or recover them. This option may appear as an icon with a curved arrow, "Restore," or "Recover." Tap on it, and your selected files will be returned to their original location in your Gallery.
It's important to note that the availability of the "Recently Deleted" album and its features can vary depending on the make and model of your Android device and the version of the Gallery app you're using. If you can't find this album in your Gallery or if your deleted files aren't there, don't worry; there are other methods and specialized recovery tools we'll explore in subsequent sections of this guide.
In addition to the Gallery app's "Recently Deleted" album, Android devices often feature a "Recently Deleted" folder in the device's built-in File Manager. This folder can be a lifesaver when you're looking to recover various types of deleted files, not just photos and videos. Here's how to access it:
Step 1: Open Your File Manager
Start by unlocking your Android device and finding the File Manager app. The icon may look like a folder or file drawer and is usually labeled as "Files," "File Manager," or something similar.
Step 2: Navigate to the Recently Deleted Folder
Inside your File Manager, browse through the available options and look for a folder labeled "Recently Deleted" or "Trash." This is where Android often temporarily stores deleted files from various apps and locations.
Step 3: Explore and Recover
Once you've located the "Recently Deleted" folder, open it to reveal the files and data it contains. You may find a range of deleted items from different apps and directories here. Browse through the contents to identify the files you want to recover.
Step 4: Restore or Recover
Select the files you wish to recover, and then look for an option to restore or recover them. This option could be represented by an icon with a curved arrow, "Restore," or "Recover." Tap on it, and the selected files will typically be restored to their original locations on your device.
It's worth noting that the availability and functionality of the "Recently Deleted" folder in the File Manager can vary between Android devices and their respective operating system versions. Some devices may have a "Trash" or "Recycle Bin" function, while others might not offer this feature at all.
Google Drive not only serves as a powerful cloud storage solution but also offers a convenient way to recover recently deleted files on your Android device. If you've backed up your data to Google Drive, you're in luck. Here's how to use it for data recovery:
Step 1: Open Google Drive
Unlock your Android device and locate the Google Drive app. It's represented by a triangular logo with different shades of green. Tap on the Google Drive app to open it.
Step 2: Access the "Trash" or "Bin"
In the Google Drive app, tap the menu icon (usually represented by three horizontal lines) in the upper-left corner. From the menu, select "Trash" or "Bin." This is where deleted files are temporarily stored.
Step 3: Find and Restore Deleted Files
Inside the "Trash" or "Bin" folder, you'll see a list of files and folders that you've deleted. Browse through the items to locate the files you want to recover. Tap and hold on the files you wish to restore to select them. Once you've selected the files, tap the "Restore" option, which is usually represented by a curved arrow or a similar icon. This action will restore the selected files to their original locations in Google Drive.
Step 4: Check Your Device
After restoring the files in Google Drive, check your Android device to see if they've been automatically synchronized and restored to their respective apps or folders. Depending on the apps and settings, your files may be automatically downloaded and available for use.
Using Google Drive for Android data recovery is effective, especially if you regularly back up your data to the cloud. However, it's important to note that this method primarily works for files and data that you've previously stored or backed up in Google Drive.
iOS devices offer a convenient feature that allows you to recover recently deleted photos and attachments directly from the Messages app. Here's how to do it:
Step 1: Open the Messages App
Unlock your iOS device and locate the Messages app, which is typically represented by a green speech bubble icon.
Step 2: Access the "Recently Deleted" Folder
Inside the Messages app, open the conversation that contained the photos or attachments you want to recover. In the conversation, tap on the contact's name or profile picture at the top of the screen to access the contact info screen. Scroll down on the contact info screen to find the "Attachments" section. In the "Attachments" section, tap on "Recently Deleted" to access the recently deleted files and attachments related to this conversation.
Step 3: Recover the Deleted Files
In the "Recently Deleted" folder, you'll see a list of photos, videos, and other attachments that were recently deleted from the conversation. Locate the files you want to recover and tap on them to select them. You can select multiple items if needed. After selecting the files, look for an option to recover or undelete them. This option is typically represented by a "Recover" button or similar. Tap it to restore the selected files to the conversation. Once recovered, the files will be back in the conversation, and you can access them as you normally would.
This method is especially useful for recovering photos and attachments from your Messages app, which can include images, videos, voice messages, and other media shared in text conversations. It's a quick and straightforward way to retrieve recently deleted items without the need for additional apps or tools.
Keep in mind that the availability and functionality of the "Recently Deleted" folder in the Messages app may vary slightly depending on your iOS device's version and settings. If you can't find the deleted files you're looking for in this folder or if you need to recover files from other sources, we'll explore additional iOS data recovery methods in the upcoming sections.
If you've accidentally deleted photos or videos on your iOS device, you can often recover them using the "Recently Deleted" album in the Photos app. This feature provides a safety net for your deleted media, allowing you to restore them within a certain timeframe. Here's how to use it:
Step 1: Open the Photos App
Unlock your iOS device and locate the Photos app, typically represented by a multicolored flower icon.
Step 2: Access the "Recently Deleted" Album
Inside the Photos app, tap on the "Albums" tab at the bottom of the screen. Scroll down to find and tap on the "Recently Deleted" album. This album is specifically designed to temporarily store deleted photos and videos.
Step 3: View and Restore Deleted Media
In the "Recently Deleted" album, you'll see a collection of photos and videos you've recently deleted. These items are typically organized by the date of deletion. Browse through the album and select the photos or videos you want to recover. To select multiple items, tap "Select" in the upper-right corner and then choose the items.
Once you've made your selection, tap the "Recover" button. This button is usually represented by an icon that looks like a curved arrow, and it's typically located at the bottom-right corner of the screen. Confirm your action when prompted. The selected photos and videos will be restored to their original location in the Photos app.
Please note that the availability and functionality of the "Recently Deleted" album may vary slightly depending on your iOS device's version and settings. In most cases, deleted photos and videos remain in this album for a period of 30 days before they are permanently removed. However, it's crucial to act promptly if you want to recover your files, as they may be automatically deleted after this grace period.
Using the "Recently Deleted" album in the Photos app is a straightforward and effective way to retrieve recently deleted media without the need for third-party apps or tools. If you need to recover other types of data or if this method doesn't work for your specific case, we'll explore alternative iOS data recovery methods in the upcoming sections.
iOS devices come equipped with a built-in Files app that allows you to manage various types of files, including documents, photos, and videos. You can use the Files app to access and recover recently deleted files as well. Here's how to do it:
Step 1: Open the Files App
Unlock your iOS device and find the Files app, which is typically represented by a blue folder icon.
Step 2: Access the "Recently Deleted" Section
Inside the Files app, tap "Browse" at the bottom of the screen to access your file locations. Scroll down in the "Browse" section to find and tap "Recently Deleted." This is where iOS temporarily stores deleted files across different apps and directories.
Step 3: Recover Deleted Files
In the "Recently Deleted" section, you'll see a list of files and folders that have been deleted from various locations on your device. Browse through the list to identify the files you want to recover. Tap on the files to select them. You can select multiple items if necessary.
After selecting the files, look for an option to recover or restore them. This option is typically represented by a "Recover" button or a similar icon. Tap it to restore the selected files to their original locations. Depending on the file type and the app you used to create or access the files, they may be restored to their respective apps or directories.
Using the Files app's "Recently Deleted" section is a versatile method for recovering a variety of recently deleted files, including documents, photos, and videos. It provides a central location for managing deleted items from different sources on your iOS device.
While iOS provides built-in methods to recover recently deleted files, they may not always be sufficient, especially if you've permanently deleted data or if you need to recover specific types of data such as messages, WhatsApp chats, or app data. In such cases, iPhone 15 supported third-party data recovery software like FoneDog iOS Data Recovery can be a lifesaver.
FoneDog iOS Data Recovery is not limited to photos; it can recover a wide range of data types, including messages, contacts, videos, notes, and more. This versatility makes it a comprehensive solution for various data loss scenarios. Even iPhone contacts disappearing randomly, it can help you.
The software offers an intuitive, user-friendly interface that doesn’t require technical expertise. You can easily navigate through the recovery process, making it accessible to both beginners and experienced users. FoneDog prioritizes data security and efficiency. It ensures that your recovered files are intact and safe during the retrieval process. Plus, the recovery process is quick, minimizing downtime.
iOS Data Recovery
Recover photos, videos, contacts, messages, call logs, WhatsApp data, and more.
Recover data from iPhone, iTunes and iCloud.
Compatible with latest iPhone and iOS.
Free Download
Free Download

Here's how to use FoneDog iOS Data Recovery to recover recently deleted data:
Step 1: Download and Install FoneDog iOS Data Recovery
Visit the FoneDog website and download the iOS Data Recovery software for your Windows or macOS computer. Install the software by following the on-screen instructions.
Step 2: Launch FoneDog iOS Data Recovery
After installation, launch the FoneDog iOS Data Recovery software on your computer.
Step 3: Connect Your iOS Device
Use a USB cable to connect your iOS device to the computer. If prompted, unlock your iOS device and tap "Trust" on the device to establish a connection.
Step 4: Select Data Recovery Mode
In FoneDog iOS Data Recovery, you'll typically find several recovery modes, such as "Recover from iOS Device," "Recover from iTunes Backup," and "Recover from iCloud Backup." Choose the appropriate mode based on your situation. For recovering recently deleted data directly from your iOS device, select "Recover from iOS Device."
Step 5: Scan Your iOS Device
FoneDog iOS Data Recovery will now analyze your connected iOS device and scan it for deleted data. This process may take a few minutes, depending on the amount of data on your device.
Step 6: Preview and Select Data
Once the scan is complete, you'll see a list of recoverable data categories, such as messages, contacts, photos, videos, and more. Click on the category that contains the data you want to recover. You can preview the found data and select the specific items you wish to recover.
Step 7: Recover Deleted Data
After selecting the data you want to recover, click the "Recover" button. Choose a location on your computer to save the recovered files.
Step 8: Access Recovered Data
Once the recovery process is complete, you can access the recovered data on your computer. Depending on the data type, you can import it back to your iOS device or use it as needed.
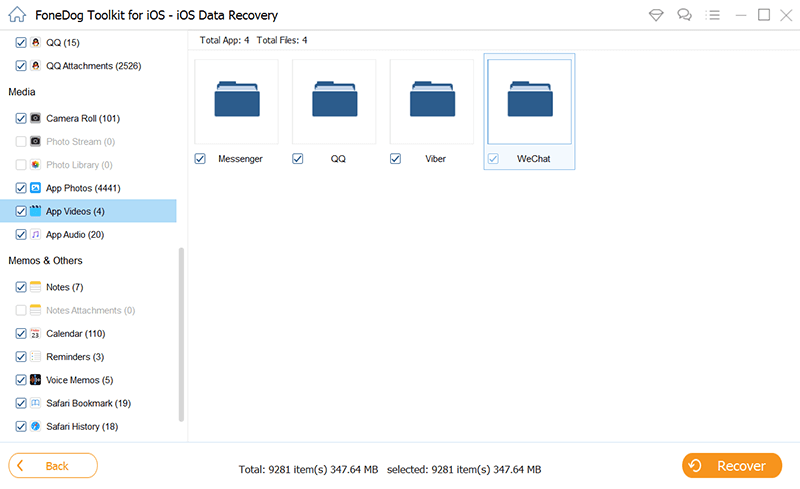
FoneDog iOS Data Recovery offers a comprehensive solution for recovering recently deleted data on iOS devices, including photos, messages, contacts, call history, WhatsApp data, and more. It's especially useful when built-in recovery methods may not suffice or when you need to recover specific data types. However, please note that data recovery success may vary depending on factors such as the time elapsed since deletion and device-specific limitations.
Leave a Comment
Comment
iOS Data Recovery
3 Methods to recover your deleted data from iPhone or iPad.
Free Download Free DownloadHot Articles
/
INTERESTINGDULL
/
SIMPLEDIFFICULT
Thank you! Here' re your choices:
Excellent
Rating: 4.7 / 5 (based on 108 ratings)