By Nathan E. Malpass, Last updated: August 23, 2023
Have you ever experienced that sinking feeling when you realize you've deleted a video from your device, only to realize its importance later on? So, how to get videos back that I deleted? Whether it was a priceless family moment, a professionally shot event, or an important presentation, losing a video can be a distressing experience.
However, the good news is that in many cases, it's possible to recover deleted videos and salvage those precious memories. In this article, we will explore various methods and techniques to help you retrieve your lost videos, offering you a lifeline in the face of accidental deletions. So, let's dive in and discover how you can bring back those cherished videos and ensure they remain a part of your digital archive.
Part #1: How to Get Videos Back That I Deleted on Android?Part #2: How to Get Videos Back That I Deleted on iOSPart #3: Best Method – FoneDog iOS Data Recovery: How to Get Videos Back That I Deleted on iOS?Conclusion
Part #1: How to Get Videos Back That I Deleted on Android?
Method #1: Using Recently Deleted Album
If you're an Android user and wondering how to recover deleted videos, one of the first methods you can try is utilizing the "Recently Deleted" album feature. This method is applicable if you have an Android device running on newer versions of the operating system, typically Android 10 and above. Here's how to get videos back that I deleted using the Recently Deleted album:
- Open the Photos app on your Android device. This app is usually pre-installed on most Android smartphones and tablets.
- Look for the “Library” or “Albums” tab within the app interface. Tap on it to access the different albums and categories available.
- Scroll through the albums and locate the album named “Recently Deleted” or "Trash Bin". This album stores the media files you’ve deleted within the past 30 days.
- Once you find the “Recently Deleted” album, tap on it to open it. Here, you will find all the photos and videos you have deleted recently.
- Browse through the videos in the “Recently Deleted” album and select the ones you want to recover. You can tap on individual videos or use the “Select” option to choose multiple files.
- After selecting the desired videos, tap on the “Restore” or “Recover” button. This action will restore the selected videos back to their original location in your device’s gallery or the Photos app.
- Once the recovery process is complete, you can navigate to your gallery or the Photos app to confirm that the deleted videos are successfully restored.
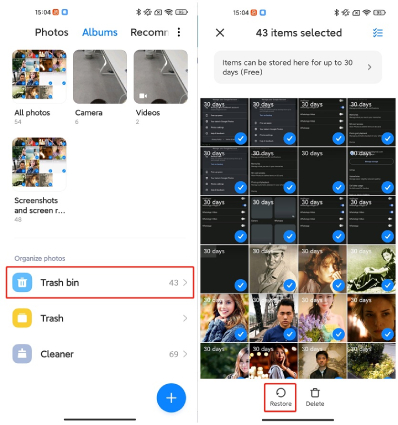
Method #2: Using Google Photos
If you're an Android user, one of the most effective ways to recover deleted videos is by utilizing Google Photos. This method is particularly helpful if you have previously enabled the backup and sync feature in the Google Photos app. Here's how you can use Google Photos to recover your deleted videos:
- Launch the app for Google Photos within the user’s Android device. If you don’t have it installed, you can download it from the Google Play Store.
- Once the app is open, tap on the three-line menu icon located in the upper-left corner of the interface to access the app’s menu.
- Within its menu, select the option named “Trash” or the option called “Bin”. This option contains all the photos and videos that you have deleted within the past 60 days.
- In the “Trash” or “Bin” section, you will find the deleted videos. Browse through the list and locate the specific videos you wish to retrieve.
- To restore a deleted video, tap on it to open it, and then click on the “Restore” button. This action will bring the video back to its original location in your Google Photos library.
- After the recovery process, visit your Google Photos library and verify that the deleted videos are successfully restored.
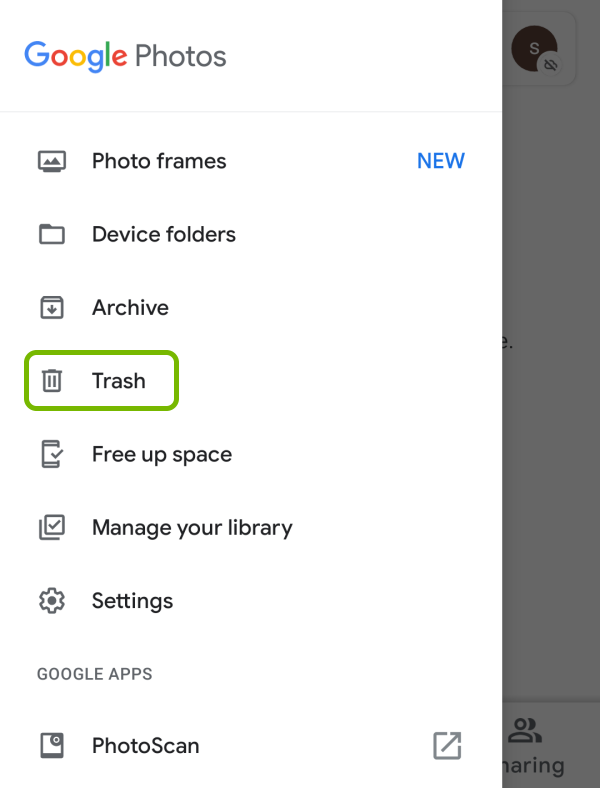
Method #3: Using Google Drive
Another method to recover deleted videos on Android is by utilizing Google Drive. Here's how to get videos back that I deleted using Google Drive:
- Open the app for Google app within the user’s Android device. If you don’t have it installed, you can download it from the Google Play Store.
- Once the app is open, tap on the menu icon found within the upper-left part of its interface to access the app’s menu.
- From the menu, select “Trash” or “Bin”. This option contains all the files that you have deleted within the past 30 days.
- In the “Trash” or “Bin” section, you will find the deleted videos. Scroll through the list and locate the videos you want to recover.
- To restore a deleted video, tap and hold on to it to select it, and then tap on the “Restore” or “Restore from Trash” option. This action will restore the video back to its original location in Google Drive.
- After the recovery process, you can navigate to the Google Drive app or your device’s gallery to verify that the deleted videos are successfully restored.
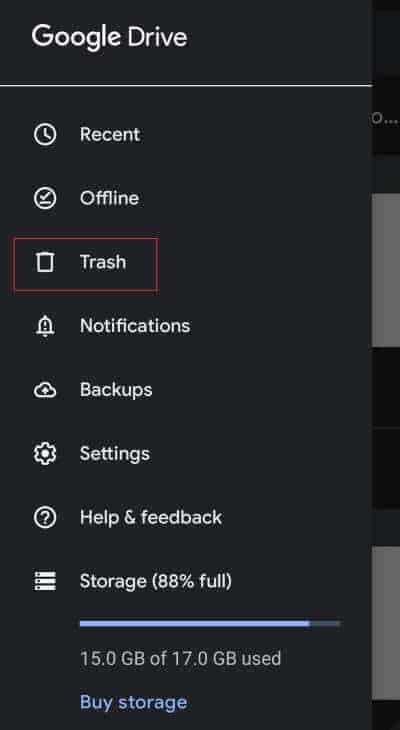
Part #2: How to Get Videos Back That I Deleted on iOS
Method #1: Using iCloud Backup
If you're an iOS user and wondering how to recover deleted videos, one of the most effective methods is utilizing the iCloud Backup feature. iCloud allows you to automatically back up your device's data, including videos, to the cloud. Here's how to get videos back that I deleted using iCloud Backup:
- On your iOS device, go to the “Settings” app and tap on your name at the top of the screen to access your Apple ID settings.
- From the Apple ID settings, tap on “iCloud” and then select “Manage Storage” or “Storage” > “Manage Storage” (depending on your iOS version).
- In the “Manage Storage” section, you will see a list of your devices. Tap on the device from which you want to recover the deleted videos.
- Under the device’s backup options, you should see the “Backups” section. Tap on it to view the available backups.
- Look for a backup that was created before you deleted the videos. If you regularly back up your device, there should be multiple backups available. Choose the most recent backup that includes the videos you want to recover.
- Tap on the selected backup, and you will see a list of the data categories included in the backup.
- Find and enable the “Photos” or “Photo Library” option. This ensures that your deleted videos will be restored along with your photos.
- Once you’ve selected the appropriate backup and enabled the “Photos” option, tap on “Restore” or “Restore Backup”. Keep in mind that the restoration process will overwrite the current data on your device with the data from the selected backup. Make sure you have a recent backup of your device before proceeding.
- Follow the on-screen instructions to complete the restoration process. Your device will restart, and the deleted videos will be recovered from the iCloud Backup.
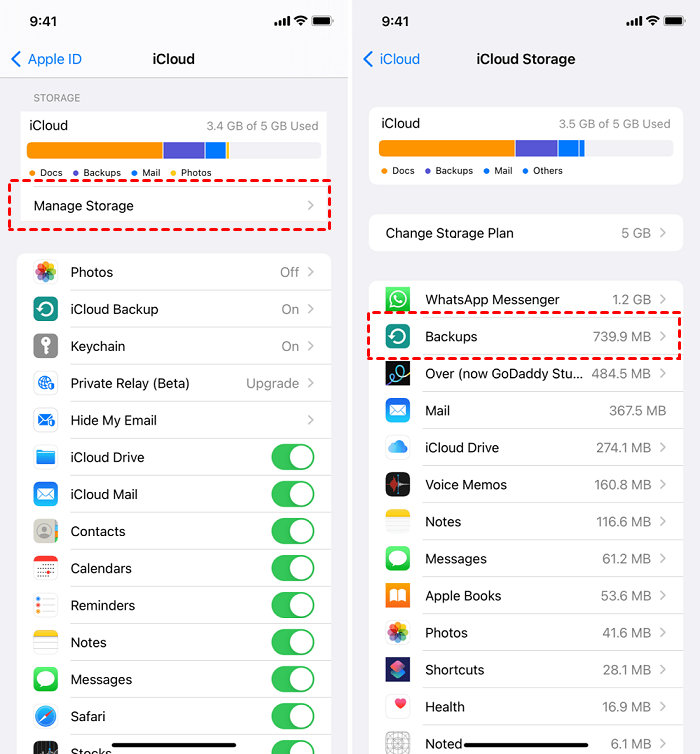
It's important to note that using iCloud Backup to recover deleted videos will restore the entire backup, including other data and settings, not just the videos. Therefore, make sure to back up your device regularly to ensure you have the most recent backup available.
Method #2: Using iTunes/ Finder
If you're an iOS user and accidentally your iCloud backups are missing on your device, another method to recover them is by using iTunes (on macOS Mojave and earlier) or Finder (on macOS Catalina and later). This method allows you to restore your deleted videos from a previous backup. Here's how to get videos back that I deleted using iTunes/Finder:
- Connect your iOS device to your computer using the appropriate USB cable.
- Launch iTunes (macOS Mojave and earlier) or Finder (macOS Catalina and later) on your computer. Ensure that you have the latest version installed.
- In iTunes, click on the device icon that appears in the upper-left corner of the window. In Finder, your device will appear in the sidebar under the “Locations” section.
- If prompted, enter your device passcode or trust the computer.
- In iTunes, click on the “Summary” tab. In Finder, you will see an overview of your device.
- In iTunes, under the “Backups” section, click on “Restore Backup”. In Finder, click on the “Restore” button.
- Select the most relevant backup that contains the deleted videos you want to recover. Choose a backup that was created before the videos were deleted.
- Click on “Restore” and wait for the restoration process to complete. Keep in mind that the restoration process will overwrite the current data on your device with the data from the selected backup. Make sure you have a recent backup of your device before proceeding.
- After the restoration process is finished, your device will restart, and the deleted videos will be recovered and available on your device.
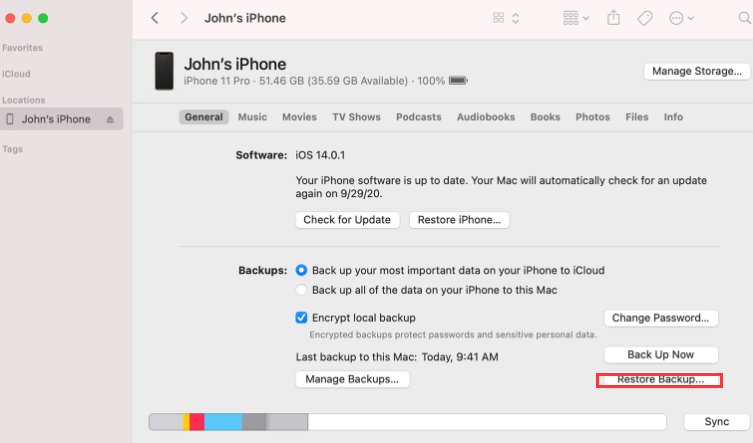
Using iTunes/Finder to recover deleted videos requires that you have previously backed up your iOS device using these applications. It's essential to regularly back up your device to ensure you have the most recent backup available for recovery.
Remember that restoring from a backup will restore all the data from that backup, not just the deleted videos. Therefore, make sure to review and back up any recent data that you don't want to lose before performing the restoration.
Part #3: Best Method – FoneDog iOS Data Recovery: How to Get Videos Back That I Deleted on iOS?
If you're an iOS user and you've accidentally deleted videos from your device, one of the most reliable methods to recover them is by using FoneDog iOS Data Recovery. FoneDog iOS Data Recovery is a professional software designed specifically for iOS users to recover lost or deleted data, including videos.
iOS Data Recovery
Recover photos, videos, contacts, messages, call logs, WhatsApp data, and more.
Recover data from iPhone, iTunes and iCloud.
Compatible with latest iPhone and iOS.
Free Download
Free Download

Here's how to get videos back that I deleted using this free iOS video recovery software:
- Download and install FoneDog iOS Data Recovery on your computer. Make sure to choose the appropriate version for your operating system (Windows or Mac).
- Launch FoneDog iOS Data Recovery and connect your iOS device to your computer using a USB cable.
- Trust the computer on your iOS device if prompted and enter your device passcode to grant access.
- Once your iOS device is connected and recognized by the software, you will see a list of available data recovery options. Select “Recover from iOS Device” from the main interface.
- FoneDog iOS Data Recovery will start scanning your iOS device for deleted videos. The scanning process may take some time depending on the amount of data on your device.
- Once the scanning process is complete, you will be presented with a preview of the recoverable videos. You can browse through the list and select the videos you want to recover.
- After selecting the desired videos, click on the “Recover” button. Choose a location on your computer where you want to save the recovered videos.
- FoneDog iOS Data Recovery will begin the recovery process and restore the selected videos to the specified location on your computer.
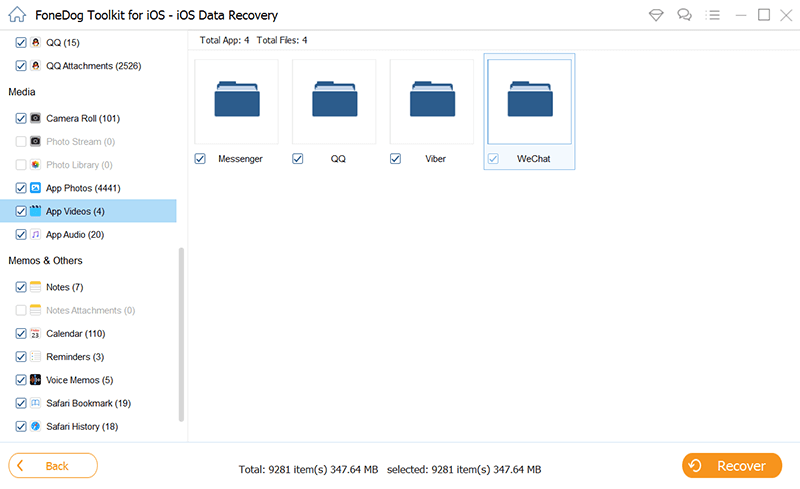
FoneDog iOS Data Recovery offers a free trial version that allows you to scan and preview deleted videos before making a purchase. This way, you can ensure that the software can successfully recover your videos before investing in the full version. Remember to always back up your iOS device regularly using iCloud or iTunes/Finder to prevent data loss and have a reliable backup as an additional safety measure.
People Also ReadHow to Save Kik Videos Messages Pictures on iPhoneFull Guide: Recover Deleted WhatsApp Videos from iPhone 2023
Conclusion
In conclusion, FoneDog iOS Data Recovery is a reliable and user-friendly software that offers advanced recovery capabilities on how to get videos back that I deleted on iOS devices effectively.


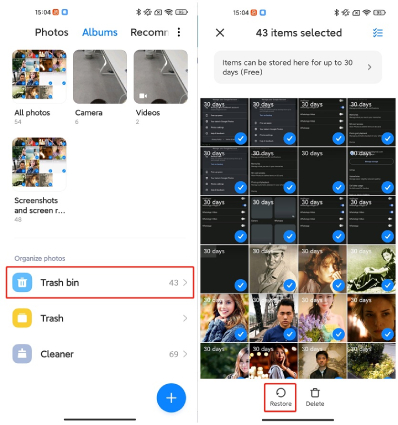
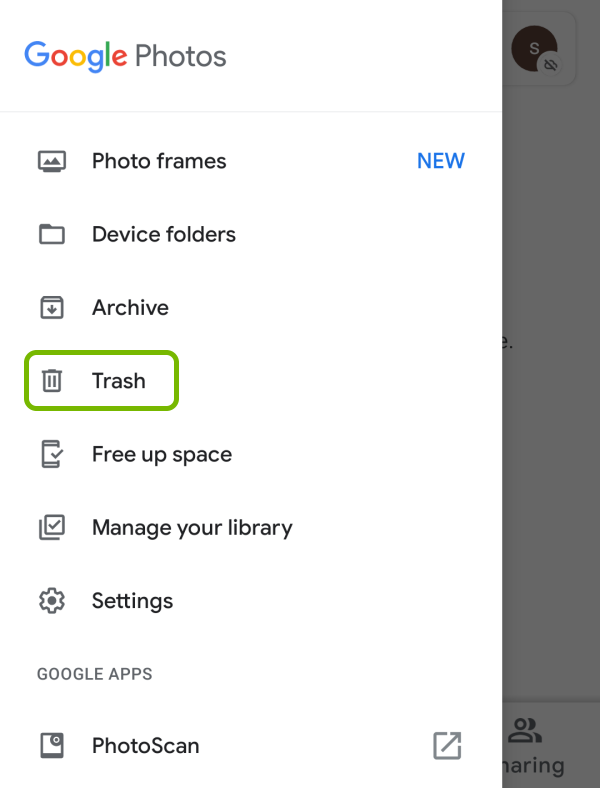
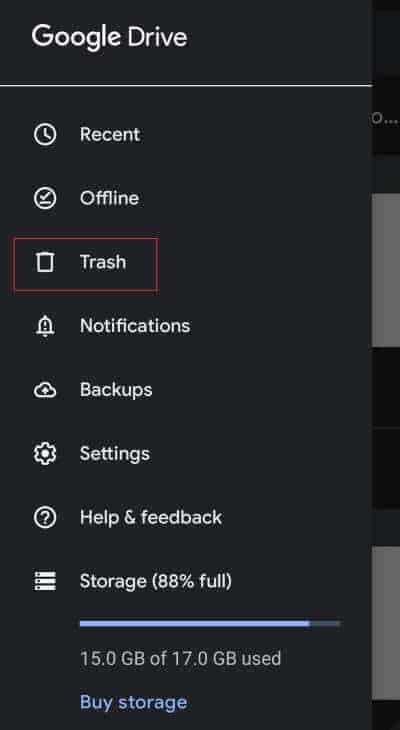
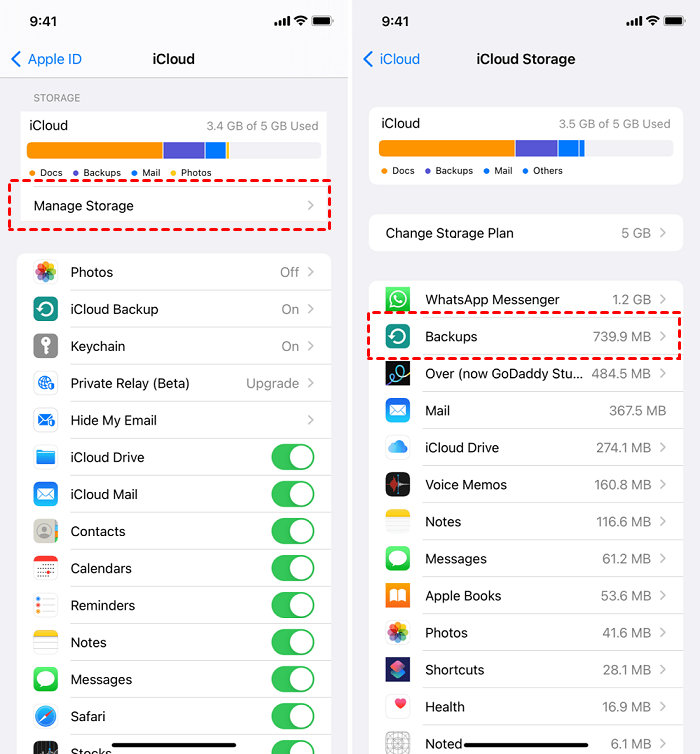
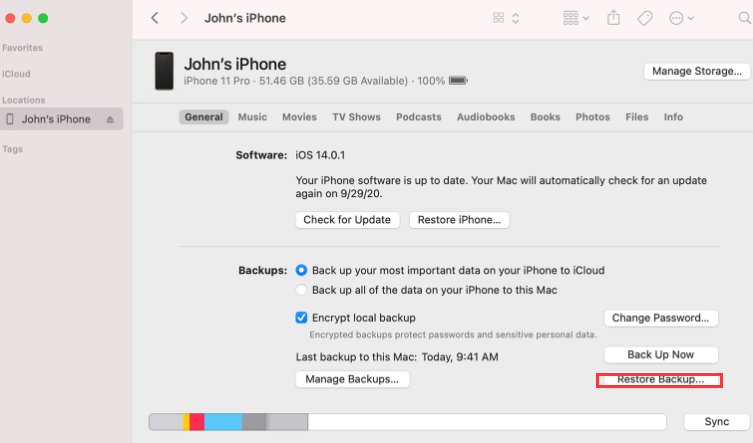

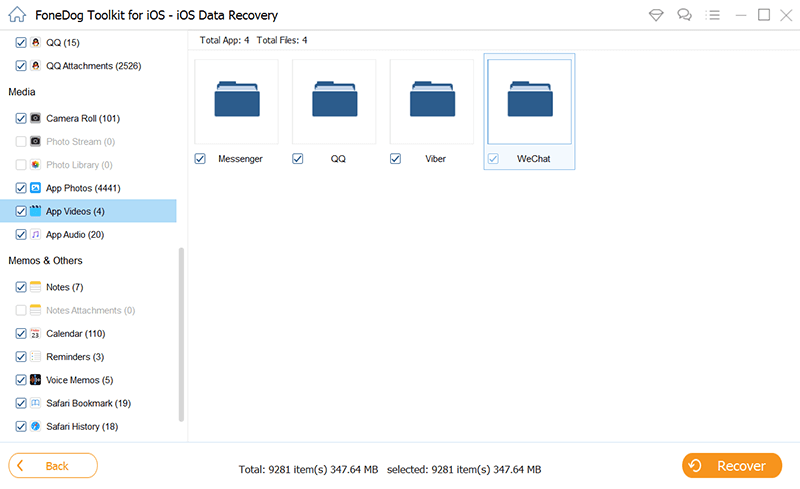
/
/