

By Nathan E. Malpass, Last updated: October 11, 2023
Losing important call history from your iPhone can be a frustrating experience, especially when you don't have access to a computer for data recovery. However, don't worry – there are methods available that allow you on how to recover call history on iPhone without computer under the use of a top-class iPhone data recovery toolkit.
In this article, we will guide you through simple and effective techniques to recover your iPhone call history without the need for a computer. Whether you accidentally deleted your call logs, experienced a software glitch, or encountered any other data loss situation, these methods will help you get back your valuable call history. Let's dive in and explore the options available to recover call history on an iPhone without a computer.
Part #1: How to Recover Call History on iPhone without ComputerPart #2: How to Recover Call History on iPhone Using A Computer And FoneDog iOS Data Recovery
If you're looking for ways on how to recover call history on iPhone without computer, one of the simplest ways is to reach out to your mobile network carrier's support team. They may be able to provide you with a detailed call log or assist you in retrieving your lost call history. Here's how you can contact them:
It's important to keep in mind that not all carriers retain call logs for an extended period. The availability and extent of the call history recovery process will depend on your carrier's policies and the specific circumstances surrounding the data loss.
Remember to be polite and patient when dealing with the customer support team, as they are there to help you. If this method doesn't yield the desired results, don't worry; there are additional techniques you can try to recover your iPhone call history without a computer.
How to recover call history on iPhone without computer in another way? If you have been regularly backing up your iPhone using iCloud and you don't have an "iCloud backup disappearing" issue, there's a good chance that your call history is included in one of your iCloud backups. By restoring an iCloud backup, you can potentially retrieve your desired call logs. Here's how to do it:
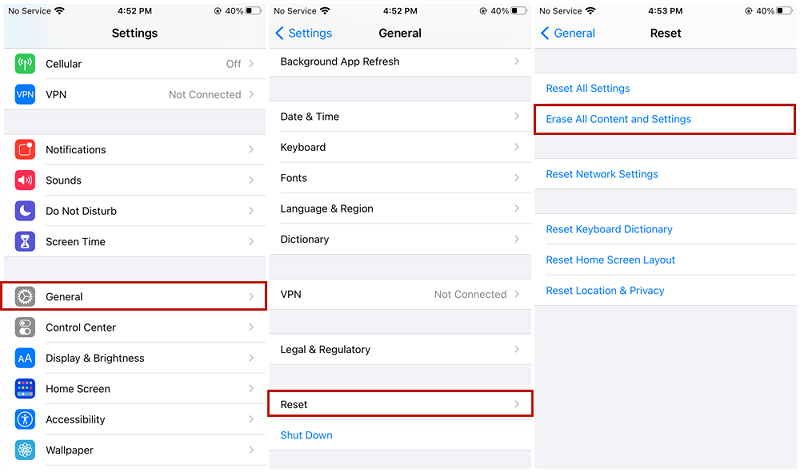
Note: Restoring from an iCloud backup will replace all the current data on your iPhone with the data from the backup. Ensure that you have backed up any important data or changes made since the backup was created.
While the previous methods focused on how to recover call history on iPhone without computer, utilizing a computer can offer more advanced and comprehensive solutions. FoneDog iOS Data Recovery is a reliable software tool that allows you to recover deleted or lost call history directly from your iPhone. Here's how you can use it:
iOS Data Recovery
Recover photos, videos, contacts, messages, call logs, WhatsApp data, and more.
Recover data from iPhone, iTunes and iCloud.
Compatible with latest iPhone and iOS.
Free Download
Free Download

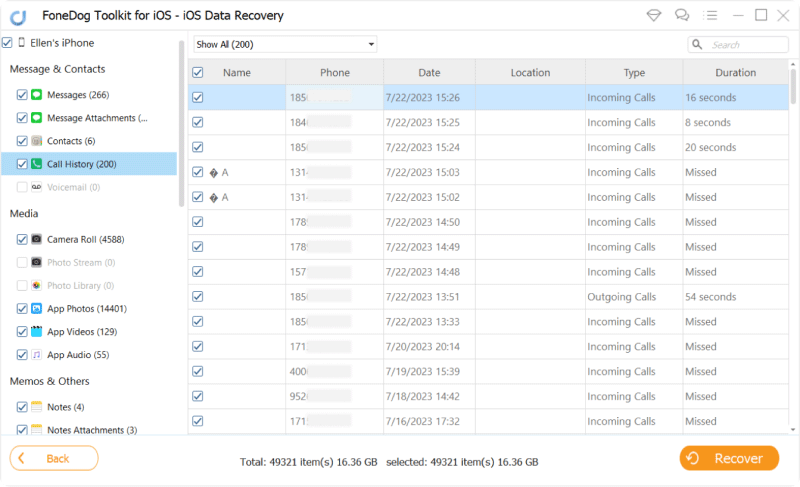
FoneDog iOS Data Recovery also offers additional features like recovering data from iTunes or iCloud backups. If you have previously backed up your iPhone using iTunes or iCloud, you can choose the respective recovery modes within the software to retrieve your call history.
In conclusion, by utilizing FoneDog iOS Data Recovery and a computer, you can recover call history directly from your iPhone. This method offers a more comprehensive and advanced approach, especially when other methods have failed to retrieve your desired call logs.
Remember to regularly back up your iPhone to prevent data loss and consider implementing suitable precautions to safeguard your call history in the future.
People Also ReadSOLVED: How to View Call History on iPhone from A Month AgoRecover Deleted Call History without Backup
Leave a Comment
Comment
iOS Data Recovery
3 Methods to recover your deleted data from iPhone or iPad.
Free Download Free DownloadHot Articles
/
INTERESTINGDULL
/
SIMPLEDIFFICULT
Thank you! Here' re your choices:
Excellent
Rating: 4.8 / 5 (based on 68 ratings)