

By Nathan E. Malpass, Last updated: September 19, 2023
In today's digital age, instant messaging has become an integral part of our lives. Whether it's sharing memorable moments or exchanging important information, iMessages on Apple devices has revolutionized communication. But what happens when you accidentally delete a crucial iMessage or lose an entire conversation? Is it possible to retrieve deleted iMessages without any backups?
Fear not, as the platform offers a powerful solution on how to recover deleted iMessages from iCloud and restore those cherished interactions. In this article, we will guide you through a comprehensive method that will help you retrieve your deleted iMessages from iCloud and bring back those precious memories. So let's dive into the world of data recovery and reclaim what was once thought to be lost forever.
Part #1: How to Recover Deleted iMessages from iCloudPart #2: Other Methods to Recover Deleted iMessagesPart #3: The Best Method on How to Recover Deleted iMessages from iCloud: FoneDog iOS Data RecoveryConclusion
Losing important iMessages can be a distressing experience, but with iCloud, you have a chance to recover those valuable conversations. Follow these step-by-step instructions on how to recover deleted iMessages from iCloud and restore them to your Apple device:
To ensure that your iMessages are backed up on iCloud, make sure the iCloud Backup feature is enabled on your device. To do this, go to Settings on your iPhone or iPad, tap on your name at the top, select iCloud, and then choose iCloud Backup. Toggle the iCloud Backup switch to enable it. Your device will now automatically back up its data, including iMessages, to iCloud.
To confirm that your iMessages are being backed up to iCloud, navigate to Settings on your device, tap on your name, select iCloud, and then tap on iCloud Storage. Next, tap on Manage Storage and look for your device in the list. You should see an entry for iMessage. This indicates that your iMessages are being backed up to iCloud.
If you have accidentally deleted iMessages and wish to recover them, you can restore your device from an iCloud backup. Keep in mind that this process will replace all the data on your device with the data from the backup, so it's essential to have a recent backup that contains the deleted iMessages.
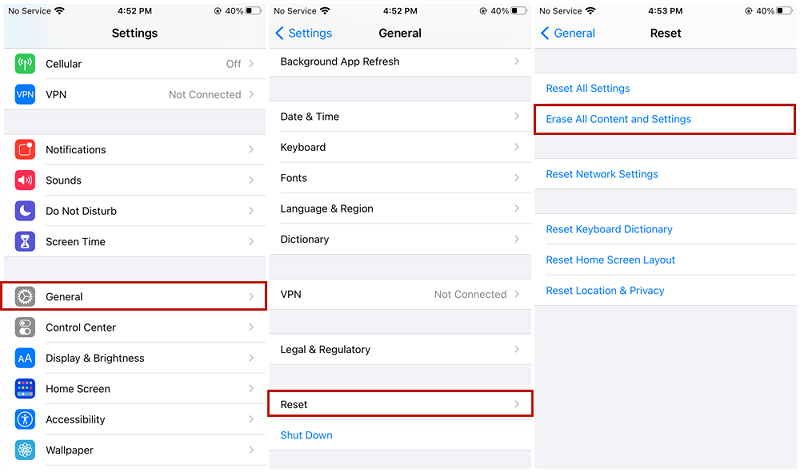
To verify that your deleted iMessages have been successfully recovered, open the Messages app on your device. Navigate through your conversations and look for the restored messages. You should see your deleted iMessages back in their original place, allowing you to continue your conversations from where they left off.
That’s all about how to recover deleted iMessages from iCloud. Now you regain those precious conversations that were once thought to be lost forever. Remember to regularly back up your device to iCloud to prevent data loss and ensure the safety of your iMessages.
In addition to recovering deleted iMessages from iCloud, you can also utilize iTunes (for Windows) or Finder (for Mac) as an alternative method to retrieve your lost messages. Here's how you can do it:
Start by connecting your iPhone or iPad to your computer using a USB cable. Launch iTunes if you're using a Windows computer or Finder if you're using a Mac.
If prompted on your device, confirm the trust relationship between your device and the computer by selecting "Trust" or "Allow".
In iTunes, you'll find your connected device icon in the upper-left corner. In Finder, your device will appear in the sidebar under the "Locations" section. Click on your device to select it.
In iTunes, click on the "Summary" tab, and in Finder, click on the "General" tab. Locate the "Backups" section and choose the option to create a backup. Ensure that the backup includes your iMessages.
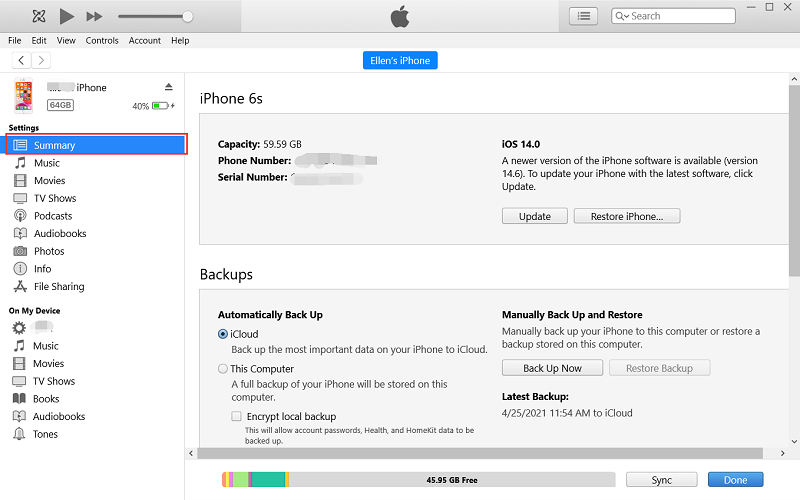
Allow the backup process to complete. The duration will depend on the amount of data being backed up and the speed of your computer.
Once the backup is finished, you have the option to restore your device to a previous backup. In iTunes, click on the "Restore Backup" button, and in Finder, locate the "Restore Backup" option. Select the most recent backup that includes your deleted iMessages and initiate the restore process.
Wait patiently for the restoration process to finish. Your device will restart, and the backup data, including your deleted iMessages, will be restored.
After the restore is complete, open the Messages app on your device and navigate through your conversations to confirm if your deleted iMessages have been successfully recovered. You should find your deleted iMessages restored, allowing you to access and continue your conversations.
How to recover deleted iMessages from iCloud’s alternatives? If you have exhausted the options of recovering deleted iMessages from iCloud or through iTunes/Finder backups, another avenue to explore is contacting your mobile network carrier.
While this method may not guarantee a successful recovery, it is worth a try, as mobile carriers sometimes retain a limited amount of data, including iMessages. Here's what you can do:
The Recently Deleted Messages folder in the Messages app stores deleted messages temporarily, allowing you to recover them easily. Here are the steps to retrieve deleted iMessages from the Recently Deleted Messages folder:
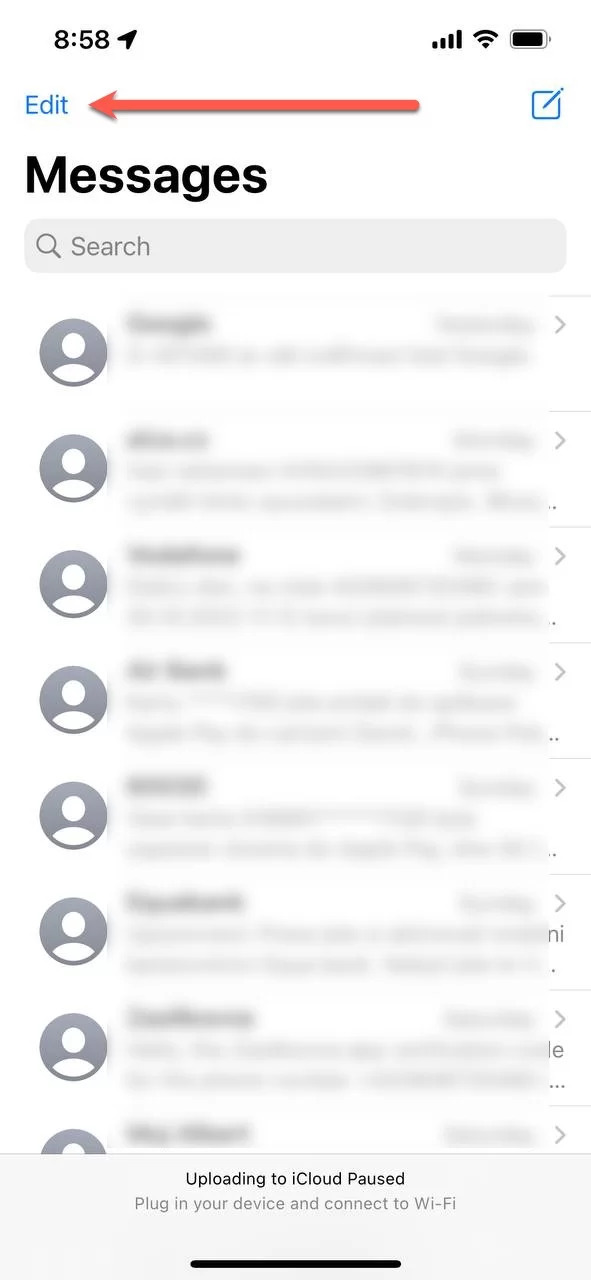
When it comes to efficient and reliable data recovery from iCloud backups, FoneDog iOS Data Recovery is an excellent tool to consider, specifically for how to recover deleted iMessages from iCloud.
iOS Data Recovery
Recover photos, videos, contacts, messages, call logs, WhatsApp data, and more.
Recover data from iPhone, iTunes and iCloud.
Compatible with latest iPhone and iOS.
Free Download
Free Download

This software specializes in recovering various types of iPhone data, including calendars, photos, notes, iMessages, from iCloud backups with ease. It offers a user-friendly interface and powerful recovery capabilities, making it a top choice for restoring deleted iMessages. Here's how you can use FoneDog iOS Data Recovery in "Recover from iCloud Backup" mode:
Visit the official FoneDog website and download the iOS Data Recovery software. Follow the instructions to install it on your computer.
After installation, launch the software on your computer. You will see various recovery modes listed on the main interface. Select the "Recover from iCloud Backup" mode.
In the iCloud Recovery mode, you will be prompted to sign in to your iCloud account using your Apple ID and password. FoneDog iOS Data Recovery ensures the privacy and security of your data during this process.
Once signed in, FoneDog iOS Data Recovery will display a list of available iCloud backups associated with your Apple ID. Select the relevant backup that contains your deleted iMessages and click the "Download" button next to it.
After the iCloud backup is successfully downloaded, you can choose the file types you want to recover. In this case, select "Messages" or "iMessages" as the desired file type. You can also select other data types if needed.
After scanning the selected file types, FoneDog iOS Data Recovery will display a preview of the recoverable iMessages. Browse through the messages and select the ones you wish to recover. Click the "Recover" button to restore the selected iMessages to your computer.
By following these steps, FoneDog iOS Data Recovery allows you to efficiently recover deleted iMessages from your iCloud backup. It simplifies the process and ensures a high success rate in retrieving your important conversations.

People Also Read2 Quick Ways on How to Recover Deleted/Old iMessage on Mac3 Best Free iMessages Recovery Tools in 2023!
Recovering deleted iMessages from iCloud is a crucial task for many individuals who value their conversations and want to restore lost data. Throughout this article, we have explored various methods on how to recover deleted iMessages from iCloud, including using iCloud backups, iTunes/Finder, contacting your mobile network carrier, and utilizing the Recently Deleted Messages folder.
However, if you're seeking a reliable and user-friendly tool that guarantees efficient iMessage recovery from iCloud, FoneDog iOS Data Recovery stands out as the best choice. With its dedicated "Recover from iCloud Backup" mode, FoneDog simplifies the process of retrieving deleted iMessages, ensuring a high success rate.
FoneDog iOS Data Recovery not only offers a seamless user experience but also provides powerful recovery capabilities. Its ability to selectively recover iMessages and preview them before restoration adds to its convenience. Moreover, FoneDog prioritizes data security and privacy, ensuring the protection of your valuable information throughout the recovery process.
Leave a Comment
Comment
iOS Data Recovery
3 Methods to recover your deleted data from iPhone or iPad.
Free Download Free DownloadHot Articles
/
INTERESTINGDULL
/
SIMPLEDIFFICULT
Thank you! Here' re your choices:
Excellent
Rating: 4.7 / 5 (based on 71 ratings)