

By Nathan E. Malpass, Last updated: March 11, 2024
Our messaging apps serve as virtual time capsules, preserving memories and conversations that are often invaluable. However, the accidental deletion of WhatsApp messages, especially from a specific contact, can be distressing. Fear not, as we embark on a journey to unravel the mystery of how to restore deleted WhatsApp messages of one contact.
This comprehensive guide will equip you with the knowledge and tools needed to restore those precious chats, ensuring no moment is lost in the digital abyss. Let's dive into the realm of data recovery and explore the steps to reunite with your deleted messages, one contact at a time.
Part #1: Can You Still Recover Deleted WhatsApp MessagesPart #2: How to Restore Deleted WhatsApp Messages of One Contact on iOSPart #3: Best Tool on How to Restore Deleted WhatsApp Messages of One ContactSummary
Can you, and how to restore deleted WhatsApp messages of one contact? In the world of instant messaging, accidental deletions are bound to happen, leaving users wondering if their cherished WhatsApp messages are lost forever.
The good news is that, in many cases, it is indeed possible to recover deleted WhatsApp messages, even on iOS devices. WhatsApp offers built-in features and backup mechanisms that can be harnessed to retrieve lost conversations. However, the success of recovery depends on a few crucial factors.
In the following sections, we'll delve into the step-by-step methods for recovering deleted WhatsApp messages, exploring both WhatsApp's native features and external solutions to ensure a comprehensive understanding of the recovery process. Stay tuned to uncover the secrets of WhatsApp message restoration on iOS.
One of the primary avenues for recovering deleted WhatsApp messages involves utilizing the backup system integrated with WhatsApp and Google Drive. Follow these step-by-step instructions to restore your lost messages:
Step #1: Confirm WhatsApp Backup Settings
Before initiating the restoration process, ensure that your WhatsApp is set up to regularly back up your chat history to Google Drive. You can verify this by going to 'Settings' within WhatsApp, selecting 'Chats', and then 'Chat backup'. Confirm that the backup frequency is to your preference, and that you have selected Google Drive as the backup destination.
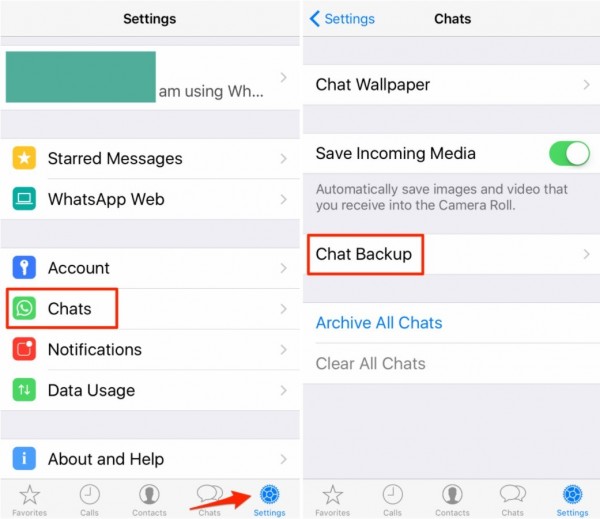
Step #2: Uninstall and Reinstall WhatsApp
To trigger the restoration process, you'll need to uninstall and then reinstall WhatsApp on your iOS device. Don't worry; this action won't delete your account or existing chats permanently.
Step #3: Verify Your Phone Number
Upon reinstalling WhatsApp, open the application and verify your phone number. This step is crucial as it enables WhatsApp to detect the available backup on Google Drive associated with your number.
Step #4: Restore from Google Drive
Once your phone number is verified, WhatsApp will prompt you to restore your chat history from Google Drive. Select the 'Restore' option, and the app will automatically retrieve the most recent backup containing your deleted messages.
Step #5: Wait for the Restoration Process
The restoration process may take some time, depending on the size of your chat history. Ensure that your device is connected to a stable Wi-Fi network and has sufficient storage space.
Step #6: Access Restored Messages
After completion, open WhatsApp and navigate to the specific chat or contact from which you wish to recover deleted messages. You should find the restored messages back in their original form.
By following this method, you can leverage WhatsApp's native backup functionality to retrieve deleted messages effortlessly. Stay tuned for additional methods and insights into restoring WhatsApp messages on iOS.
If you prefer using iCloud for your iOS device backups, you can restore WhatsApp messages from an iCloud backup. Here's a step-by-step guide on how to restore deleted WhatsApp messages of one contact using iCloud:
Step #1: Check iCloud Backup Settings
Firstly, ensure that your iPhone's WhatsApp is set up to regularly back up to iCloud. Open WhatsApp, go
to 'Settings' > 'Chats' > 'Chat Backup', and confirm that iCloud is selected as the backup destination.
Step #2: Delete WhatsApp and Reinstall
Similar to the Google Drive method, uninstall WhatsApp from your iPhone and then reinstall it from the App Store. Don't worry; your account information is tied to your phone number and will not be lost during this process.
Step #3: Verify Phone Number and Restore from iCloud
After reinstalling WhatsApp, verify your phone number. During the setup process, WhatsApp will detect available iCloud backups associated with your number. Choose the most recent backup that contains the deleted messages you want to restore and proceed with the restoration.
Step #4: Await the Restoration Process
Depending on the size of your chat history and the speed of your internet connection, the restoration process may take some time. Ensure your device is connected to Wi-Fi and has sufficient battery life.
Step #5: Access Restored Messages
Once the restoration is complete, open WhatsApp and navigate to the specific chat or contact from which you wish to recover deleted messages. You should find the restored messages back in their original state.
Important Note: Be cautious while restoring from an iCloud backup, as this will replace all current data on your WhatsApp with the data from the selected backup. Make sure you want to proceed with this replacement before initiating the restoration process.
What if iCloud backup files missing? Do we have alternative? If you regularly back up your iPhone using iTunes, you can restore WhatsApp messages from an iTunes backup. Follow these steps to recover deleted messages from one contact:
Step #1: Connect Your iPhone to the Computer
Using a USB cable, connect your iPhone to the computer that you usually use for iTunes backups.
Step #2: Open iTunes
Launch iTunes on your computer. If you don’t have iTunes installed, download and install the latest version from the Apple website.
Step #3: Select Your Device
Once iTunes recognizes your iPhone, click on the device icon located in the upper left corner of the iTunes window. This opens the device summary screen.
Step #4: Choose a Backup to Restore
In the "Backups" section, you'll see an option to "Restore Backup". Select this option. iTunes will display a list of available backups. Choose the most recent backup that contains the WhatsApp messages you want to recover.
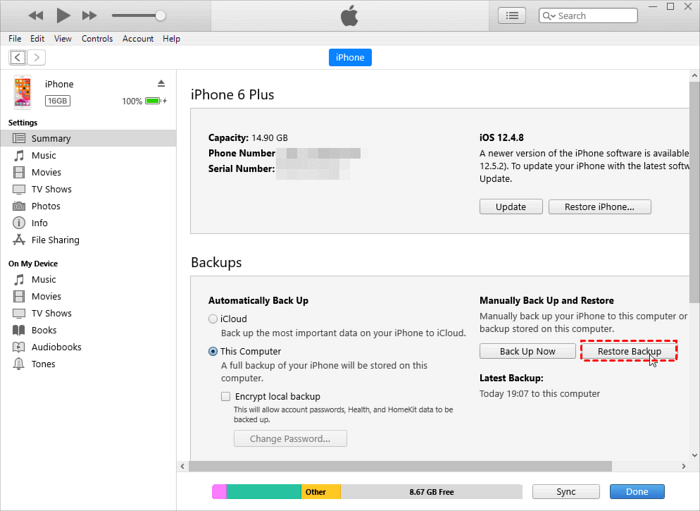
Step #5: Initiate the Restore Process
Click the "Restore" button and wait for the process to complete. This may take some time, depending on the size of your backup.
Step #6: Access Restored Messages
Once the restoration is finished, disconnect your iPhone from the computer and open WhatsApp. Navigate to the specific chat or contact from which you wish to recover deleted messages. You should find the restored messages back in their original form.
In addition to cloud-based backups, WhatsApp on iOS also creates local backups on your device's internal storage. Here's how you can restore deleted WhatsApp messages using the local storage backup:
Step #1: Identify Local Backup File
WhatsApp stores local backups on your iPhone, and these files are not encrypted. However, they are only kept for seven days. You can check for the local backup by navigating to the following directory on your iPhone using a file manager or a computer:
File path: /var/mobile/Containers/Data/Application/<WhatsApp>/Library/Backups/
Replace <WhatsApp> with the unique identifier for the WhatsApp application on your device.
Step #2: Rename the Backup File
Locate the most recent backup file, which has a filename similar to "msgstore-YYYY-MM-DD.1.db.crypt12." Rename this file to "msgstore.db.crypt12" to make it compatible with the restoration process.
Step #3: Uninstall and Reinstall WhatsApp
To trigger the restoration process, uninstall WhatsApp from your iPhone and then reinstall it from the App Store. During the reinstallation, WhatsApp will detect the modified backup file.
Step #4: Verify Phone Number and Restore
After reinstalling WhatsApp, verify your phone number. WhatsApp will identify the modified local backup, and you'll be prompted to restore your chat history. Select the 'Restore' option to initiate the process.
Step #5: Access Restored Messages
Once the restoration is complete, open WhatsApp and navigate to the specific chat or contact from which you wish to recover deleted messages. You should find the restored messages back in their original state.
Important Note: This method requires a certain level of technical proficiency and access to the iPhone's file system. Exercise caution while manipulating files, and always ensure you have a backup of important data before making any changes.
FoneDog iOS Data Recovery is a user-friendly and efficient iPhone 15 supported tool designed to recover various types of data, including WhatsApp messages, directly from your iOS device. Its intuitive interface and advanced algorithms make it a go-to solution for users seeking a reliable way to retrieve deleted messages.
iOS Data Recovery
Recover photos, videos, contacts, messages, call logs, WhatsApp data, and more.
Recover data from iPhone, iTunes and iCloud.
Compatible with latest iPhone and iOS.
Free Download
Free Download

How to restore deleted WhatsApp messages of one contact using the best iOS data recovery software:
Step #1: Download and Install FoneDog iOS Data Recovery
Start by downloading and installing the FoneDog iOS Data Recovery tool on your computer. Ensure you download the correct version, whether for Windows or Mac.
Step #2: Connect Your iPhone to the Computer
Launch FoneDog iOS Data Recovery and connect your iPhone to the computer using a USB cable. The tool will automatically detect your device.
Step #3: Select WhatsApp Data Type
From the main interface, choose the 'WhatsApp' data type you want to recover. For this guide, select 'WhatsApp Messages' or 'WhatsApp Attachments'.
Step #4: Scan Your iPhone
Click on the 'Start Scan' button to initiate the scanning process. The tool will scan your iPhone for the selected WhatsApp data.
Step #5: Preview and Select Messages for Recovery
Once the scanning is complete, FoneDog will display a preview of the recoverable WhatsApp messages. Preview the messages and select the ones you want to restore.
Step #6: Recover Deleted WhatsApp Messages
After selecting the messages, click on the 'Recover' button. FoneDog iOS Data Recovery will prompt you to choose a destination on your computer to save the recovered messages. Choose a location and let the tool complete the recovery process.
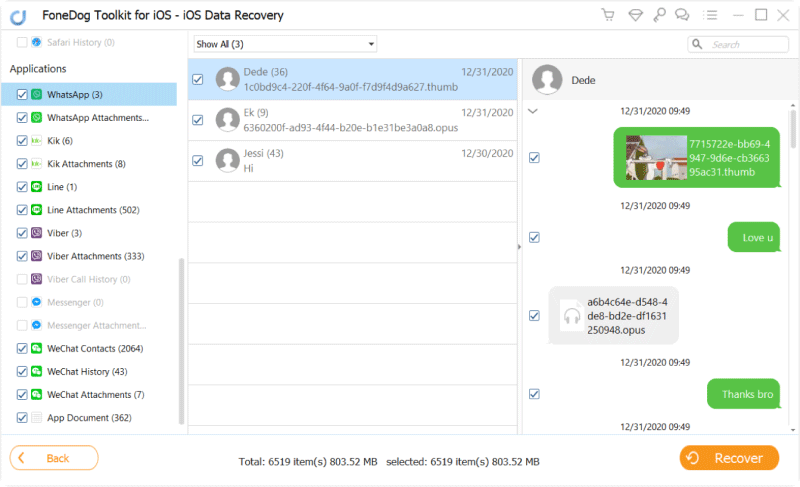
FoneDog iOS Data Recovery provides a seamless and reliable solution for recovering deleted WhatsApp messages from one contact on iOS devices. Its user-friendly interface, coupled with powerful recovery capabilities, makes it an excellent choice for users who want a straightforward and effective tool.
While native backup methods are valuable, third-party tools like FoneDog can be a lifesaver when more advanced recovery is required. Always ensure you follow the provided steps carefully and back up your data regularly to prevent data loss in the future.
People Also ReadA Comprehensive Guide on How to Recover Deleted NotesHow to Recover Deleted Call History on iPhone without Backup
How to restore deleted WhatsApp messages of one contact? In summary, the loss of WhatsApp messages, especially from a specific contact, can be a distressing experience. This comprehensive guide explored various methods to restore deleted WhatsApp messages on iOS devices.
From leveraging cloud-based solutions like Google Drive and iCloud to utilizing local storage backups and even resorting to third-party tools, users have a range of options to explore based on their preferences and specific situations.
While native backup methods are reliable, the FoneDog iOS Data Recovery tool emerges as a standout solution for its user-friendly interface and advanced recovery capabilities. FoneDog simplifies the process, allowing users to effortlessly retrieve deleted WhatsApp messages from one contact on their iOS devices.
Its effectiveness, coupled with a straightforward recovery process, positions it as a recommended tool for users seeking a reliable and efficient solution beyond conventional methods. Whether due to accidental deletions, device malfunctions, or other unforeseen circumstances, FoneDog iOS Data Recovery offers a dependable lifeline for those looking to reclaim their precious conversations and memories.
Leave a Comment
Comment
iOS Data Recovery
3 Methods to recover your deleted data from iPhone or iPad.
Free Download Free DownloadHot Articles
/
INTERESTINGDULL
/
SIMPLEDIFFICULT
Thank you! Here' re your choices:
Excellent
Rating: 4.6 / 5 (based on 94 ratings)