

By Nathan E. Malpass, Last updated: July 19, 2023
In our fast-paced digital world, text messages have become an integral part of our daily communication. Whether it's personal conversations, important business information, or cherished memories, losing text messages can be a cause for panic.
Fortunately, if you're an iPhone 13 user who has mistakenly deleted text messages, there is hope for their recovery. In this article, we will explore various methods and tools on how to retrieve deleted text messages on iPhone 13. By following our comprehensive guide, you'll learn how to navigate the intricacies of iPhone data recovery and never have to worry about losing important text messages again.
Part #1: Runner-Up Methods: How to Retrieve Deleted Text Messages on iPhone 13Part #2: The Best Way on How to Retrieve Deleted Text Messages on iPhone 13Conclusion
When it comes to implementing how to retrieve deleted text messages on iPhone 13, one of the first places to check is the Messages App Trash Folder. This folder serves as a temporary storage space for deleted messages, giving you a chance to retrieve them before they are permanently removed. Here's how you can access and recover deleted messages using this method:
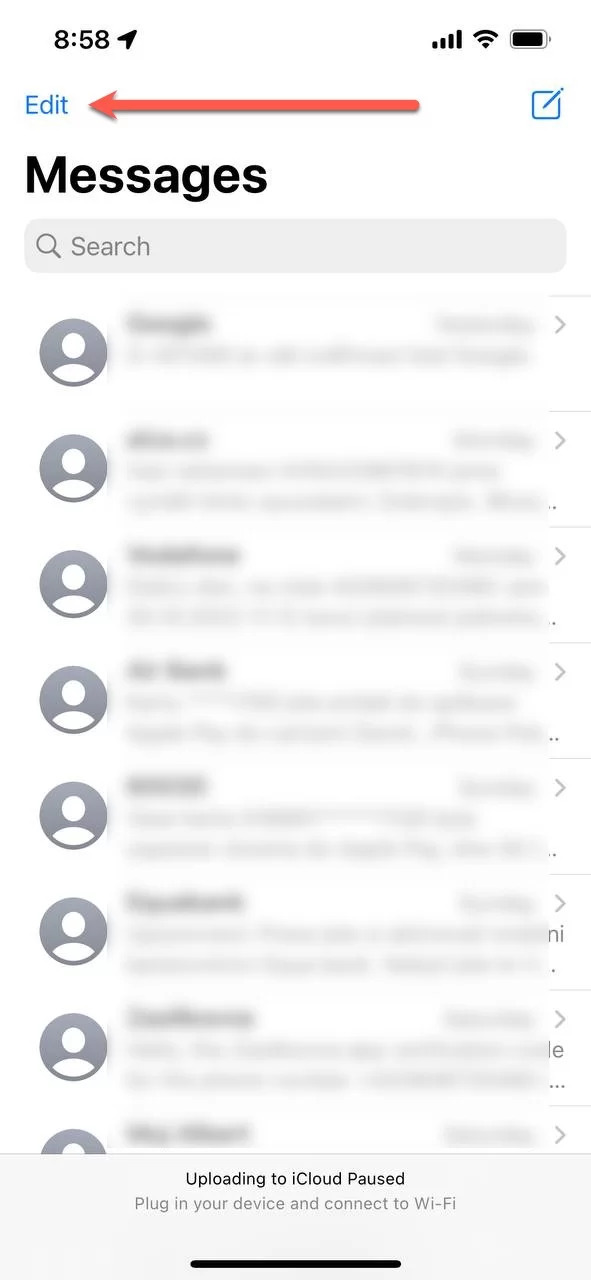
It's important to note that the Messages App Trash Folder retains deleted messages for a limited time before permanently erasing them. Therefore, it's crucial to act promptly and check the folder as soon as you realize that messages have been deleted.
Additionally, if you've manually deleted a conversation or enabled the "Keep Messages" option to only store messages for a specific duration, this method may not work for recovering those particular messages.
While the Messages App Trash Folder is a convenient built-in feature for recovering deleted messages, it's not always foolproof. In cases where the messages have been permanently deleted or overwritten, you'll need to explore other methods and tools to retrieve them successfully. In the next sections of this article, we will delve into additional techniques that can help you recover deleted text messages on your iPhone 13.
If you have enabled iCloud Backup on your iPhone 13, you may be able to retrieve deleted text messages by restoring your device from a previous backup. Here's how to retrieve deleted text messages on iPhone 13 using iCloud Backup:
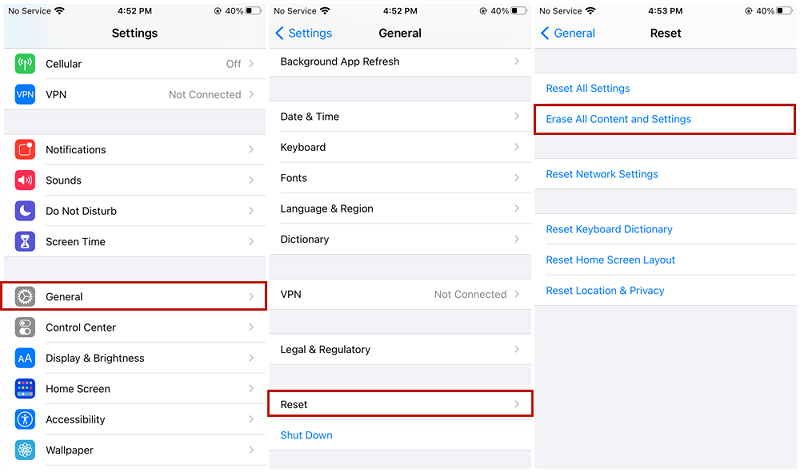
It's important to note that using iCloud Backup to recover deleted text messages will restore your entire device to the state it was in when the backup was created. This means that any data or changes made after the backup was taken will be lost. Additionally, ensure that you have a recent backup available in iCloud that contains the deleted text messages you want to recover.
If you haven't enabled iCloud Backup or don't have a recent backup that includes the deleted messages, don't worry. There are still other methods and tools available for recovering deleted text messages on your iPhone 13. Let's explore them further in the following sections.
Another option for retrieving deleted text messages on your iPhone 13 is to use iTunes (on Windows) or Finder (on Mac). These applications allow you to create backups of your device on your computer, and you can restore your iPhone from a previous backup to recover your deleted messages. Here's how to retrieve deleted text messages on iPhone 13 using iTunes or Finder:
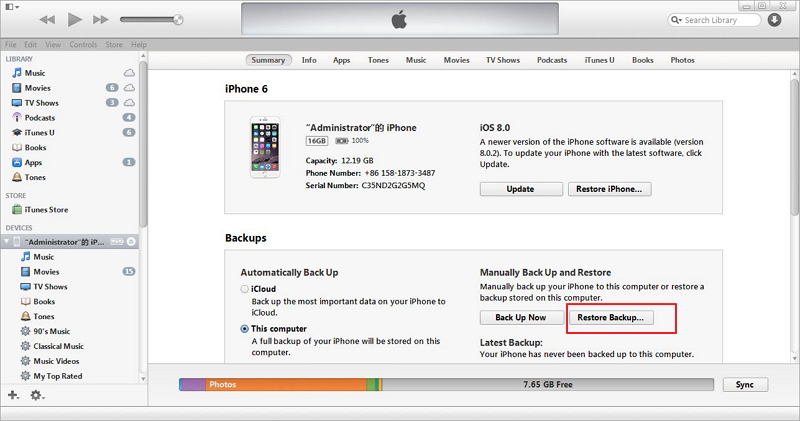
Using iTunes or Finder to recover deleted text messages requires a computer with the respective application installed and a recent backup containing the deleted messages. It's crucial to note that this method will replace all data on your iPhone with the contents of the selected backup, so ensure that you have a backup that includes the deleted messages and any other important data you wish to retain.
When it comes to the best method for retrieving deleted text messages on your iPhone 13, FoneDog iOS Data Recovery is a powerful and reliable tool worth considering. With its user-friendly interface and advanced data recovery capabilities, FoneDog iOS Data Recovery offers a seamless solution for retrieving deleted messages directly from your iOS device.
iOS Data Recovery
Recover photos, videos, contacts, messages, call logs, WhatsApp data, and more.
Recover data from iPhone, iTunes and iCloud.
Compatible with latest iPhone and iOS.
Free Download
Free Download

Here are the steps on how to retrieve deleted text messages on iPhone 13 using FoneDog iOS Data Recovery in the "Recover from iOS Device" mode:
Visit the official website of FoneDog iOS Data Recovery and download the software compatible with your computer's operating system. Install the program by following the on-screen instructions.
Launch the FoneDog iOS Data Recovery software on your computer. Use a USB cable to connect your iPhone 13 to the computer. Ensure that your iPhone is unlocked and trust the computer if prompted.
In the main interface of FoneDog iOS Data Recovery, you will see different recovery modes. Select the "Recover from iOS Device" mode to retrieve deleted messages directly from your iPhone 13.
Once you've selected the recovery mode, click on the "Start" button to initiate the scanning process. FoneDog iOS Data Recovery will thoroughly scan your iPhone 13, searching for deleted text messages and other recoverable data.
After the process of scanning is finished, you will be presented with a list of recoverable data, including deleted text messages. You can preview the messages to confirm their contents. Select the deleted messages you want to retrieve and click on the "Recover" button to save them to your computer.
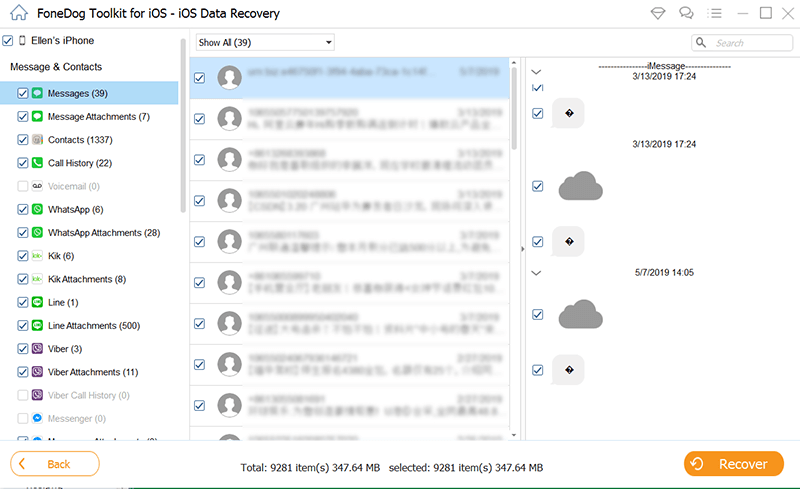
Using FoneDog iOS Data Recovery provides a convenient and efficient way to retrieve deleted text messages on your iPhone 13. The software supports various iOS devices and iOS versions, ensuring compatibility and reliable data recovery. By following these simple steps, you can regain access to your deleted messages and have peace of mind knowing that your important conversations are restored.
Remember to regularly back up your iPhone 13 to prevent future data loss. It's always recommended to have a backup of your device to ensure the safety of your valuable information.
People Also ReadEffective Ways to How to Recover Deleted Facebook Messages on iPhone Devices [2023 Guide]How to Restore Deleted WhatsApp Messages on iPhone 2023
In conclusion, FoneDog iOS Data Recovery is a top-notch tool that offers a specialized and effective solution on how to retrieve deleted text messages on iPhone 13. Its intuitive interface and powerful recovery capabilities make it an ideal choice for users seeking a reliable and efficient data recovery solution.
Leave a Comment
Comment
iOS Data Recovery
3 Methods to recover your deleted data from iPhone or iPad.
Free Download Free DownloadHot Articles
/
INTERESTINGDULL
/
SIMPLEDIFFICULT
Thank you! Here' re your choices:
Excellent
Rating: 4.5 / 5 (based on 79 ratings)