

By Nathan E. Malpass, Last updated: March 15, 2024
As our message threads grow longer and more intricate, finding a specific conversation from the past can become a daunting task. Fortunately, if you're an iOS or iPadOS user, Apple has equipped its devices with powerful search capabilities that allow you to sift through your messages with precision.
In this comprehensive guide, we'll walk you through the process of how to search iMessages by date on your iOS or iPadOS device. Whether you're trying to locate a crucial piece of information from a few weeks ago or simply want to reminisce about conversations with friends, our step-by-step instructions will empower you to master the art of message searches.
Part #1: How to Search iMessages by Date on iOS/ iPadOS/ macOSPart #2: Other Filters When Searching for iMessagesPart #3: How to Retrieve Deleted Messages You Can’t FindPart #4: FAQs – How to Search iMessages by Date on iOS/ iPadOS/ macOS
Searching iMessages by date on iOS, iPadOS, and macOS can be a game-changer when it comes to managing your digital conversations effectively. Also checking your iPhone search history might give you clues. Whether you're on the go with your iPhone or relaxing at your desk with your Mac, Apple's intuitive search features empower you to pinpoint specific messages from a particular date with ease.
In this section, we'll provide a comprehensive overview of the steps you need to follow for each device, ensuring you can effortlessly navigate through your iMessages archive.
Steps for how to search iMessages by date of each device:
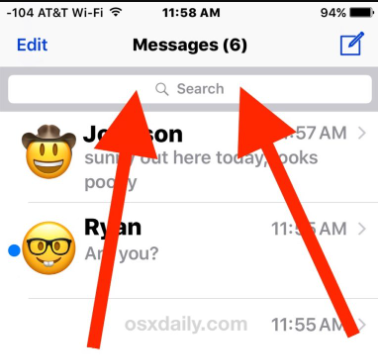
Mastering the skill of searching iMessages by date on iOS, iPadOS, and macOS can significantly enhance your overall user experience. Whether you're seeking specific information or simply want to relive past conversations, Apple's seamless integration across devices ensures a consistent and user-friendly process.
Above we talked about how to search iMessages by date, beyond the basic date-based searches, Apple's iMessages platform offers a range of advanced filters to fine-tune your exploration of digital conversations. These filters provide users with the flexibility to locate messages based on various parameters, ensuring a more nuanced and precise search experience.
By tapping into these advanced filters, you gain unparalleled control over your iMessages search experience. Whether you're on the lookout for a crucial piece of information, multimedia content, or conversations with a specific contact, these filters empower you to navigate your digital communication archive with precision and efficiency.
We’ve learned how to search iMessages by date, but what if still no results? Fear not – there's a solution. FoneDog iOS Data Recovery emerges as a powerful iPhone 15-supported tool to retrieve deleted messages that seem elusive within your iMessages archive.
iOS Data Recovery
Recover photos, videos, contacts, messages, call logs, WhatsApp data, and more.
Recover data from iPhone, iTunes and iCloud.
Compatible with latest iPhone and iOS.
Free Download
Free Download

In this section, we'll explore an overview of this top iPhone data recovery software, highlighting its key features and how it can be a lifesaver when it comes to recovering messages that have been inadvertently deleted.
Features of FoneDog iOS Data Recovery:
Steps to Retrieve Deleted Messages:
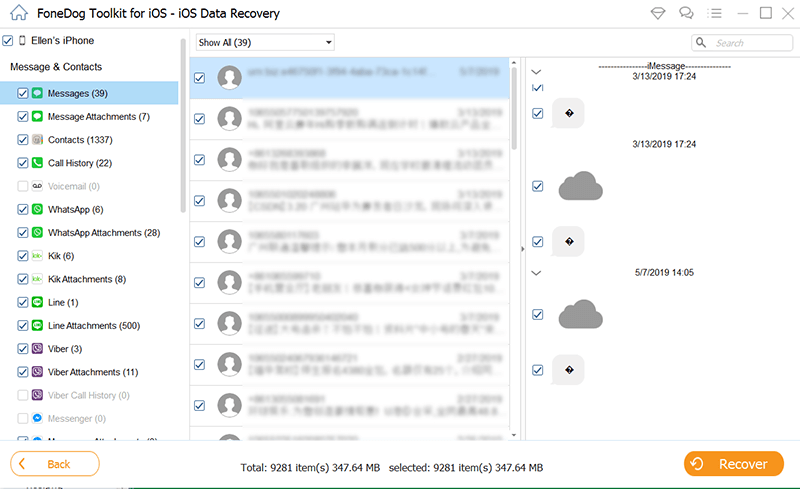
FoneDog iOS Data Recovery emerges as a valuable ally in the quest to retrieve deleted messages that may seem lost forever. With its user-friendly interface, selective recovery options, and compatibility with the latest iOS versions, it stands as a reliable solution for users who find themselves in need of message retrieval.
As we navigate the digital landscape of iMessages, knowing that tools like FoneDog iOS Data Recovery exist can provide peace of mind, ensuring that even deleted messages are not beyond recovery.
Q1: Can I search for iMessages by a specific date on my iPhone?
Yes, you can! Open the Messages app, swipe down to reveal the search bar, and enter the desired date or relevant keywords. iOS will then filter your messages based on your specified criteria.
Q2: Is the process similar on iPad and macOS?
Absolutely. Whether you're on an iPad or a Mac, the steps remain consistent. In the Messages app, use the search bar to input the date or keywords, and the platform will narrow down your messages accordingly.
Q3: Can I search for messages from a specific sender on iOS?
Yes, you can filter messages by sender on iOS. The search functionality allows you to not only search by date but also by the name of the sender, making it easier to locate conversations from specific contacts.
Q4: Are there advanced filters available for iMessages searches?
Indeed. Apple's iMessages platform offers advanced filters beyond date-based searches. You can use keywords, filter by sender name, media type, and even search for messages based on location.
Q5: What if I accidentally deleted messages? Can I retrieve them?
Yes, you can use third-party tools like FoneDog iOS Data Recovery to retrieve deleted messages. These tools offer a user-friendly interface and selective recovery options, allowing you to restore specific messages rather than the entire set of deleted content.
Q6: Is FoneDog iOS Data Recovery compatible with the latest iOS versions?
Yes, FoneDog iOS Data Recovery is designed to be compatible with the latest iOS versions, ensuring that users can recover their messages regardless of the device they are using.
Q7: Can I preview the messages before recovering them with FoneDog iOS Data Recovery?
Certainly. FoneDog iOS Data Recovery allows you to preview the recoverable messages before initiating the recovery process. This way, you can selectively choose which messages to restore.
These frequently asked questions aim to address common queries regarding the process of searching iMessages by date on iOS, iPadOS, and macOS, as well as provide insights into retrieving deleted messages using tools like FoneDog iOS Data Recovery. As we continue to explore the intricacies of managing and optimizing your iMessages experience, feel free to consult these FAQs for quick guidance on common concerns.
People Also ReadTop 2024 GUIDE: How to Recover Deleted iMessages from iCloudSOLVED: What Does it Mean When iMessage Doesnt Say Delivered
Leave a Comment
Comment
iOS Data Recovery
3 Methods to recover your deleted data from iPhone or iPad.
Free Download Free DownloadHot Articles
/
INTERESTINGDULL
/
SIMPLEDIFFICULT
Thank you! Here' re your choices:
Excellent
Rating: 4.8 / 5 (based on 63 ratings)