By Nathan E. Malpass, Last updated: October 7, 2023
Smartphones and computers serve as the modern-day equivalent of photo albums, storing countless cherished memories captured in the form of pictures. However, the rapid pace of our lives often leads to accidental photo deletions, causing moments of panic and regret. Have you ever wondered if there's a way to on how to see recently deleted photos and recover them?
The good news is that it's not just a distant hope; it's entirely possible. In this comprehensive guide, we will walk you through the process of how to view vanished photos on various devices and platforms since your Gallery pictures missing from your iPhone for unknown reasons, ensuring that your treasured memories are never lost again.
Whether you're using an iPhone, Android device, or a computer, we've got you covered with simple, effective methods to retrieve your photos. So, let's dive in and bring those deleted photos back to life!
Part #1: How to See Recently Deleted Photos on AndroidPart #2: How to See Recently Deleted Photos on iOSPart #3: Best Tool on How to See Recently Deleted Photos on iOS: FoneDog iOS Data Recovery
Part #1: How to See Recently Deleted Photos on Android
Method #1: Using the Recently Deleted Album on Gallery
Android smartphones have a built-in feature that allows you to access and recover recently deleted photos with ease. The process may vary slightly depending on your device's brand and model, but the general steps remain consistent. Follow these steps to retrieve your deleted photos:
- Open the Gallery App: Locate and tap on the Gallery app icon on your Android device. This app is where your photos and videos are stored.
- Access the Albums: Within the Gallery app, look for an option called “Albums” or something similar. It’s usually found at the bottom of the screen.
- Find the Recently Deleted Album: Scroll through the list of albums until you come across an album named “Recently Deleted” or “Trash.” The name might differ slightly based on your device’s software version.
- Open the Recently Deleted Album: Tap on the “Recently Deleted” or “Trash” album to view its contents. This album contains photos that have been deleted within a specific time frame, usually 30 days.
- Select and Recover Photos: Browse through the photos in the “Recently Deleted” album. When you find the photos you want to retrieve, tap on them to select them. You can select multiple photos if needed.
- Restore the Photos: After selecting the photos, look for an option that allows you to restore them. This option might be represented by an icon like an arrow or a “Restore” button. Tap on it to recover the selected photos.
- Confirm the Restoration: A confirmation prompt will typically appear, asking if you want to restore the selected photos. Confirm your choice, and the photos will be restored to their original location in your Gallery.
- Check Your Gallery: Go back to your main Gallery, and you should find the recently recovered photos in their respective albums or folders.
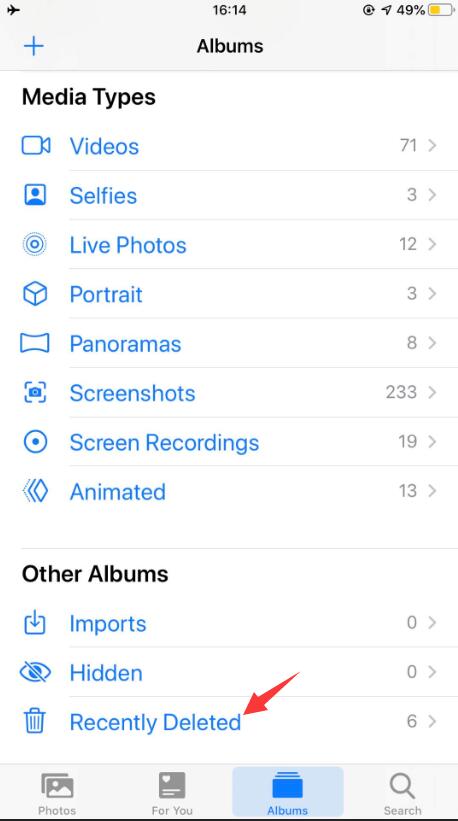
Remember that the "Recently Deleted" album on Android typically keeps photos for a limited time (usually 30 days), so it's essential to act quickly if you want to recover deleted photos. If you don't find your desired photos in this album, don't worry, as there are third-party recovery apps and methods you can explore in case your photos are no longer in the Recently Deleted album.
Method #2: Using the Trash on Google Drive
Google Drive is a popular cloud storage platform for Android users, and it offers a convenient way to recover deleted photos, even if you've deleted them from your device. Here's how to see recently deleted photos using the Trash feature on Google Drive:
- Open Google Drive: Locate and tap the Google Drive app on your Android device. If you don’t have it installed, you can download it from the Google Play Store.
- Sign In: If you’re not already signed in, sign in using your Google account credentials.
- Access the Trash: In the Google Drive app, tap the three horizontal lines (hamburger menu) in the top-left corner to open the sidebar. Scroll down and find the “Trash” option; tap it to access the items you’ve deleted.
- Locate Deleted Photos: Inside the “Trash” folder, you’ll see a list of files, including photos and other documents you’ve deleted from your Google Drive. Scroll through the list to find the photos you want to recover.
- Select Photos: To select the photos you wish to recover, tap the checkbox next to each file. You can select multiple photos at once.
- Restore Photos: After selecting the photos, look for an option to restore them. This option is usually represented by an icon like an arrow pointing upwards or a “Restore” button. Tap on it.
- Confirm the Restoration: A confirmation message will typically appear, asking if you want to restore the selected photos. Confirm your choice and the photos will be moved back to your Google Drive and accessible in your Gallery app.
- Check Your Gallery: Open your Gallery app to ensure that the recently recovered photos are back in their respective folders.
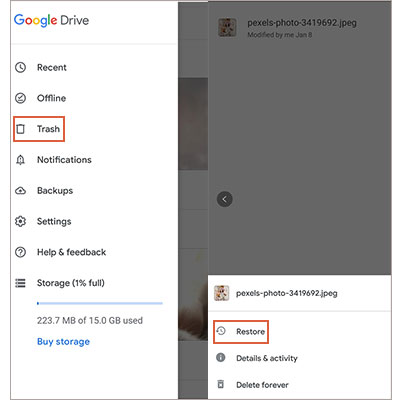
It's important to note that Google Drive retains deleted files, including photos, for a limited time in the Trash folder. The duration may vary, but usually, it's around 30 days. After this period, the files may be permanently deleted.
So, it's best to act promptly if you wish to recover deleted photos from Google Drive. If the photos are not in the Trash folder or have been permanently deleted, you may need to explore other recovery methods or backups.
Part #2: How to See Recently Deleted Photos on iOS
Method #1: Using Recently Deleted Folder on Photos App
If you're using an iOS device, such as an iPhone or iPad, recovering recently deleted photos is a straightforward process with the "Recently Deleted" folder in the Photos app. Follow these steps on how to see recently deleted photos using the Recently Deleted Folder:
- Open the Photos App: Locate and tap the Photos app on your iOS device’s home screen. This is where all your photos and videos are organized.
- Navigate to Albums: In the bottom menu of the Photos app, tap “Albums” This will take you to the album view, where you can find various photo albums.
- Find “Recently Deleted”: Scroll down in the Albums view until you see an album labeled “Recently Deleted”. Tap on it to open the folder.
- View Deleted Photos: Inside the “Recently Deleted” folder, you’ll see a list of photos and videos you’ve deleted recently. These items are retained for a period of 30 days before being permanently deleted.
- Select Photos: To select the photos you want to recover, tap on each photo. A blue checkmark will appear on the selected photos.
- Recover Photos: After selecting the photos you wish to retrieve, tap the “Recover” button located at the bottom-right corner of the screen. Alternatively, you can tap “Recover All” if you want to restore all the photos in the folder.
- Confirm Restoration: A confirmation dialog will appear, asking if you want to recover the selected photos. Confirm your choice and the photos will be moved back to your main photo library.
- Check Your Photo Library: Return to your main photo library by tapping “Photos” at the bottom left. You should now find the recovered photos in their original albums or in the “Recents” album.
Method #2: By Going to iCloud App’s Recently Deleted Or Trash Folder
If you use iCloud to store your photos and have deleted them from your iOS device, you can recover them using the "Recently Deleted" or "Trash" folder within the iCloud app. Here's how to do it:
- Open the iCloud App: On your iOS device’s home screen, locate and tap the iCloud app icon. If you don’t have it on your home screen, you can find it in your App Library or by using the device’s search function.
- Sign In: If you’re not already signed in to your iCloud account, sign in using your Apple ID and password.
- Access Recently Deleted (or Trash): Inside the iCloud app, you’ll find various options for managing your iCloud storage. Look for “Recently Deleted” or “Trash”. Tap on it to access the folder.
- View Deleted Photos: In the “Recently Deleted” or “Trash” folder, you’ll see a list of photos and videos you’ve deleted from your iOS device. These items are typically retained for 30 days before permanent deletion.
- Select Photos: Tap on the photos you want to recover to select them. You can choose multiple photos if needed.
- Recover Photos: After selecting the photos, look for an option to recover them. This option is usually represented by an icon like an arrow pointing upwards or a “Recover” button. Tap on it.
- Confirm Restoration: A confirmation prompt will appear, asking if you want to recover the selected photos. Confirm your choice, and the photos will be restored to your iCloud Photo Library.
- Check Your Photo Library: Go back to the Photos app on your iOS device, and you should find the recently recovered photos in their respective albums or in the “Recents” album.
Please note that the "Recently Deleted" or "Trash" folder within iCloud operates similarly to the iOS "Recently Deleted" folder. It retains deleted photos for about 30 days before permanent deletion.
Method #3: By Restoring Your iTunes Backup File
What if iCloud backup disappears? No worries, you still have iTunes, you can recover recently deleted photos by restoring your device from a previous iTunes backup that contains the photos you want to retrieve. Here's how to see recently deleted photos using iTunes:
- Connect Your iOS Device to Your Computer: Use a USB cable to connect your iPhone or iPad to a computer that has iTunes installed. Launch iTunes if it doesn’t open automatically.
- Trust This Computer: If prompted, unlock your iOS device and tap “Trust This Computer” to establish a connection between your device and iTunes.
- Select Your Device: In iTunes, you should see your iOS device icon near the upper left corner of the window. Click on it to select your device.
- Choose a Backup: In the device summary panel, you’ll see information about your device, including a section titled “Backups”. Under the “Manually Back Up and Restore” section, click “Restore Backup”.
- Select a Backup: A list of available backups will appear. Choose the backup that you believe contains the deleted photos you want to recover. Make sure the backup date precedes the deletion of the photos.
- Restore the Backup: Click the “Restore” button to initiate the restoration process. iTunes will erase your device’s content and settings and then replace them with the content from the selected backup.
- Wait for the Process to Complete: The restoration process may take some time, depending on the size of the backup. Your device will restart automatically during this process.
- Check Your Photo Library: After the restoration is complete, unlock your device, and open the Photos app. You should find the recently recovered photos in their respective albums or in the “Recents” album.
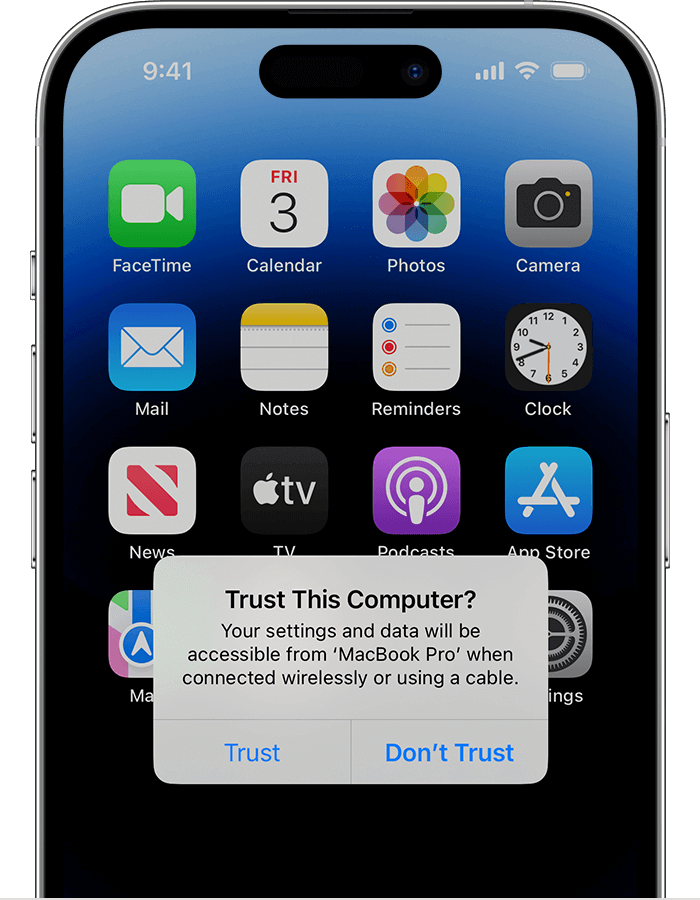
It's crucial to be aware that restoring a backup from iTunes will replace your device's current data with the data from the chosen backup. This means any data or changes made on your device since the backup date will be lost. Therefore, it's essential to consider the trade-off between recovering deleted photos and potentially losing recent data.
Additionally, this method requires that you have a relevant iTunes backup containing the deleted photos. If you don't have a suitable backup or prefer not to restore your entire device, you may want to explore other recovery options or consider using specialized photo recovery software.
Part #3: Best Tool on How to See Recently Deleted Photos on iOS: FoneDog iOS Data Recovery
If you're looking for a reliable and comprehensive tool to recover recently deleted photos on your iOS device, FoneDog iOS Data Recovery is an excellent iPhone 15-supported choice. This powerful software is designed to help you retrieve various types of data, including photos, from your iPhone, iPad, or iPod Touch.
iOS Data Recovery
Recover photos, videos, contacts, messages, call logs, WhatsApp data, and more.
Recover data from iPhone, iTunes and iCloud.
Compatible with latest iPhone and iOS.
Free Download
Free Download

Here's why FoneDog iOS Data Recovery stands out as one of the best tools for this purpose:
- Versatile Data Recovery: FoneDog iOS Data Recovery can recover not only photos but also a wide range of other data types, including messages, contacts, videos, and more. It’s a one-stop solution for all your data recovery needs.
- User-Friendly Interface: The software boasts a user-friendly and intuitive interface, making it accessible to users of all experience levels. You don’t need to be tech-savvy to use it effectively.
- Multiple Recovery Modes: FoneDog iOS Data Recovery offers several recovery modes to suit different scenarios. You can recover data directly from your iOS device, from iTunes backups, or from iCloud backups.
- Selective Data Recovery: You can selectively choose which photos or data to recover, giving you full control over the recovery process. This feature is especially useful if you only want to retrieve specific photos.
- Safe and Secure: FoneDog iOS Data Recovery ensures that your data is recovered safely and securely. Your original data remains intact, and the software doesn’t pose any risk to your device.
- Preview Before Recovery: Before recovering your deleted photos, you can preview them to confirm their content and quality, helping you choose which ones to restore.
- Support for All iOS Devices: FoneDog iOS Data Recovery is compatible with a wide range of iOS devices, including the latest models and iOS versions.
- Excellent Customer Support: The FoneDog team offers excellent customer support to assist you with any questions or issues you may encounter during the recovery process.
Here's how to see recently deleted photos using FoneDog iOS Data Recovery:
- Download and install FoneDog iOS Data Recovery on your computer.
- Launch the software and connect your iOS device to your computer.
- Select the desired recovery mode (e.g., Recover from iOS Device).
- Scan your device for deleted photos.
- Preview and select the photos you want to recover.
- Click the "Recover" button to retrieve the selected photos.

FoneDog iOS Data Recovery provides a straightforward and reliable way to recover recently deleted photos on your iOS device. Whether you accidentally deleted them or lost them due to other reasons, this tool can help you get your precious memories back.
People Also Read3 Practical iPhone WhatsApp Pictures Disappeared Solutions!How to Save Kik Videos Messages Pictures on iPhone


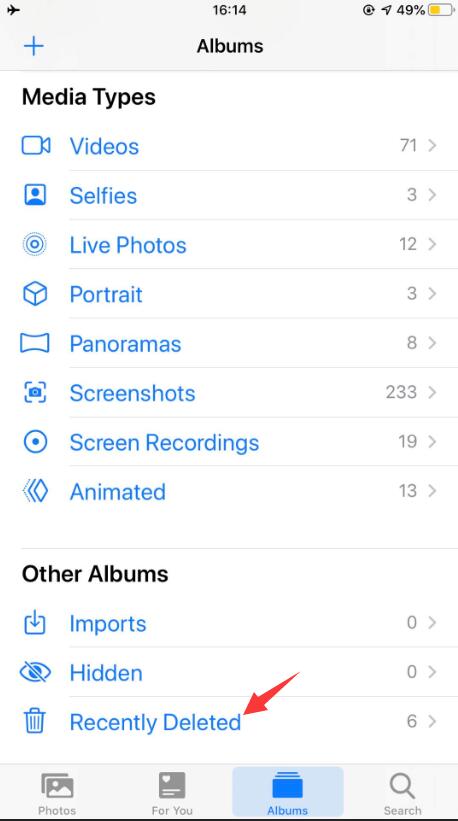
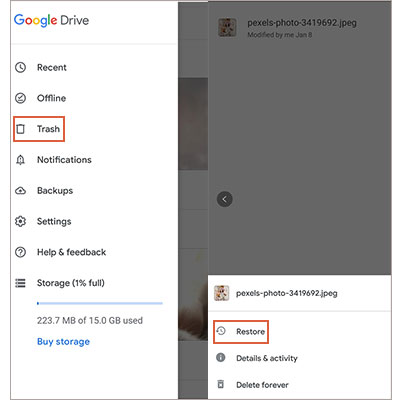
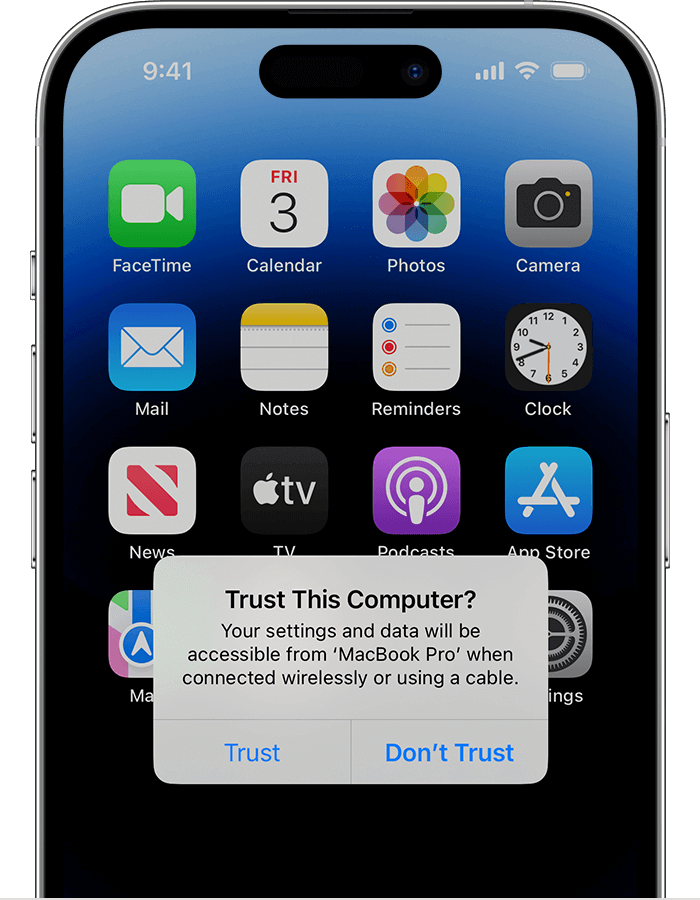


/
/