

By Vernon Roderick, Last updated: June 4, 2020
Each person has their own reason to collect photos. Some may be doing professional, while others do it as a hobby. Either way, it is important to know how you can manage these photos efficiently and effectively.
Now it just so happened that one of the essential skills of nowadays is transferring files from your phone into a computer. This allowed users to do much more to their photos such as editing, resizing, and more. This article will show you how to transfer photos from iCloud to PC so you too can get the benefits of being able to access your photos through your computer.
Part 1: Preparing the Photos on iCloudPart 2: How to Transfer Photos from iCloud to PC from iCloud AppPart 3: How to Transfer Photos from iCloud to PC from iCloud.comPart 4: How to Transfer Photos from iCloud to PC with Data RecoveryPart 5: Conclusion
Transferring photos from one device to another has never been easy. To do that, you will have to go through many steps. In our case, you have to do the preparations first before you learn how to transfer photos from iCloud to PC. First, let us understand what iCloud is.
To begin with, iCloud is a place where files can be stored. It allows users to access those files in any device, as long as they can sign in to their Apple account. It was originally exclusive to iOS devices, but it has become widespread and has a Windows PC version now. As such, it is now possible to learn how to transfer photos from iCloud to PC.
There are many parts of the iCloud platform, and one of them happens to be iCloud Photos. As the name suggests, iCloud Photo is a part of the iCloud platform where the photos are stored. In other words, this is what we will be aiming to access this guide. Now let us begin with the guide.
The very first thing you have to do is make sure that your device is ready for the procedure. To begin with, you have to do the following:
Once you have updated your device, you should be able to do various things. That includes learning how to transfer photos from iCloud to PC. Now here are the steps you need to follow next:
Once you have done these things, you should be successful in learning how to transfer photos from iCloud to PC. Before we proceed, it is important to know that there are actually two paths that you can take. Let us start with the first one.
As I have said, there are two ways on how to transfer photos from iCloud to PC. Of course, the steps for preparing remain the same. This section would be all about one of those two ways which involve the iCloud app.
I have mentioned that iCloud has become widespread enough to be available on Windows PC. This is evident from the iCloud for Windows app that was recently developed. So in short, you have to install the iCloud app before I provide the steps. You can easily download it by going to this link.
Once you have downloaded the app, follow these steps so you can learn how to transfer photos from iCloud to PC:
Now that’s just how you can access your photos. The part where you can download them into your PC has a different set of steps. Here are those steps:
By doing this, the selected photos will be sent to the location that you have indicated on the Settings. Usually, it is sent to the Downloads folder inside the iCloud Pictures folder. With this, you can easily learn how to transfer photos from iCloud to PC since all the photos added to iCloud will be sent to the Windows PC app as well.
The second method involves going to the iCloud.com website which is fairly similar to the iCloud app interface. The difference between the iCloud.com website and the iCloud app is that there are no settings on the website. The only thing you can do is access, upload, and download files. In short, there are fewer functions.
Here’s how to transfer photos from iCloud to PC through this website:
That is how to transfer photos from iCloud to PC through the iCloud.com website. As you can see, it is fairly easier than when you used the iCloud for Windows app.
As always, the easiest way to accomplish a specific task on your computer would be to rely on specialized software. In your case, you might want to take a look at FoneDog iOS Data Recovery.
iOS Data Recovery
Recover photos, videos, contacts, messages, call logs, WhatsApp data, and more.
Recover data from iPhone, iTunes and iCloud.
Compatible with latest iPhone 11, iPhone 11 pro and the latest iOS 13.
Free Download
Free Download

FoneDog iOS Data Recovery is a tool that specializes in recovering all kinds of files from your iOS device. Although it specializes in data recovery, it actually has a way to help you on how to transfer photos from iCloud to PC. It supports the recovery of photos. Since it can recover deleted files, it can very well extract files that are located within your iPhone.
Now here are the steps on how to transfer photos from iCloud to PC:
Connect your iOS device into the computer. Make sure the FoneDog iOS Toolkit is already open before doing so. Now select FoneDog iOS Data Recovery. On the next page, click on the Recover from iCloud Backup File from the left panel. Now enter your Apple ID and password and login to the platform.

The next interface will show you a list of iCloud backup files. Select the appropriate iCloud backup file, preferably the one that contains your photos. Once you select the backup, click on the Download button at its leftmost area.
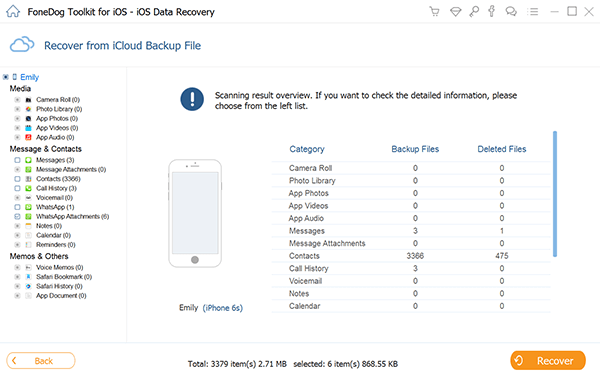
The scan will be initiated so you have to wait for a while. Once it is finished, you can preview the files that were scanned. On the left side of the page, click on Camera Roll, Photo Library, or App Photos. Once you select either one of them, proceed by selecting the files on the selection panel. Now click on Recover, navigate to the folder where you want to save the files, and click on Recover again.
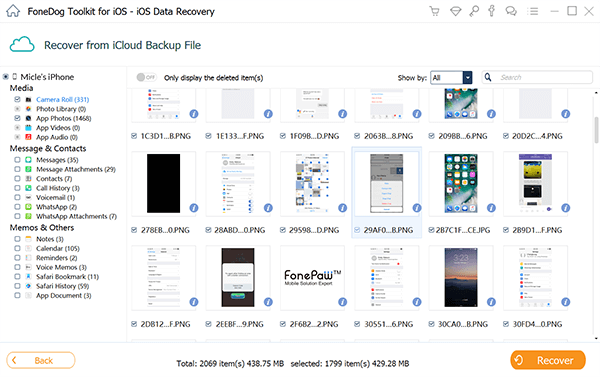
You have now learned how to transfer photos from iCloud to PC using specialized software. As you can see, it is very easy as it provides a clean interface where you can work efficiently. The main downside of this is the fact that you will have to install a tool that you know next to nothing. If you want to use a more reliable tool, proceed to the next section.
It is not very easy to transfer your files from one device to another. There is a proper procedure that you have to follow. With such procedures, you will only stumble upon countless issues that will be harmful to your device.
That is why if you want to learn a complex task such as how to transfer photos from iCloud to PC, you have to be very careful when following the steps.
Leave a Comment
Comment
iOS Data Recovery
3 Methods to recover your deleted data from iPhone or iPad.
Free Download Free DownloadHot Articles
/
INTERESTINGDULL
/
SIMPLEDIFFICULT
Thank you! Here' re your choices:
Excellent
Rating: 4.6 / 5 (based on 108 ratings)