

By Nathan E. Malpass, Last updated: September 25, 2023
In the age of smartphones and high-resolution cameras, our iPhones have become our go-to devices for capturing life's precious moments. From stunning sunsets to candid family gatherings, we use our iPhones to document it all.
However, with the sheer volume of photos we snap, accidental deletions are bound to happen. That sinking feeling you get when you realize you've deleted a cherished photo is all too familiar.
But fear not! In this comprehensive guide, we will walk you through the process of on how to undelete photos on iPhone. Whether it's a memorable vacation picture or a sentimental snapshot, you'll learn how to rescue those precious memories from the digital void.
So, if you're wondering, "How can I undelete photos on my iPhone?" - read on, and let's unlock those memories together.
Part #1: How to Undelete Photos on iPhone Using Recently Deleted AlbumPart #2: Other Ways on How to Undelete Photos on iPhone And Retrieve ThemPart #2: The Best Tool on How to Undelete Photos on iPhone: FoneDog iOS Data RecoveryConclusion
Accidentally photos disappearing from your iPhone can be distressing, especially when those photos hold precious memories. But before you despair, know that Apple has designed a safeguard for this very situation – the Recently Deleted Album. In this article, we'll walk you through the process of recovering deleted photos on your iPhone using this handy feature.
Let's dive into how to undelete photos on iPhone using this method:
Begin by opening the Photos app on your iPhone. This app is where you'll find all your pictures, including those you've deleted recently.
At the bottom of your screen, you'll see several tabs. Tap on the "Albums" tab, which will take you to a page displaying all your photo albums.
Scroll down through the list of albums until you find one titled "Recently Deleted." This album contains all the photos you've deleted within the last 30 days.
Tap on the "Recently Deleted" album to open it. Here, you'll see a collection of the photos you've deleted recently, along with a countdown showing how many days are left before they are permanently removed from your device.
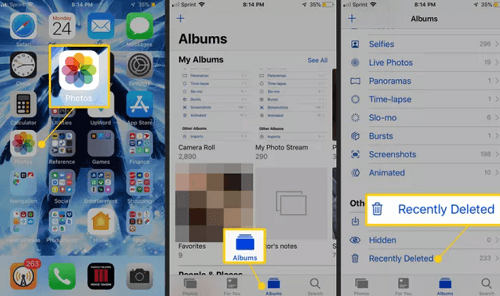
Browse through the photos in the "Recently Deleted" album and tap on the ones you want to recover. A blue checkmark will appear on selected photos.
Once you've selected all the photos you wish to undelete, tap the "Recover" option located at the bottom-right corner of the screen. Your selected photos will now be moved back to your main photo library, accessible like any other picture on your iPhone.
Return to the main photo library by tapping the "Photos" tab at the bottom of the screen. Scroll through your photos and albums to ensure that the recovered pictures are back where they belong.
Congratulations! You've successfully recovered deleted photos on your iPhone using the Recently Deleted Album feature. Remember that photos in the Recently Deleted Album will be permanently deleted after 30 days, so it's crucial to act swiftly if you want to rescue your precious memories.
If your deleted photos are not in the Recently Deleted Album or have passed the 30-day mark, you can still recover them through iCloud Photo Library if you had this feature enabled before the deletion. Here's how to undelete photos on iPhone using this feature:
Open the "Settings" app on your iPhone. Scroll down and tap on your Apple ID (your name at the top of the settings). Tap "iCloud".
If you haven't already, ensure that "Photos" is switched on in the iCloud settings. This will sync your photos to your iCloud account, making it possible to recover deleted photos.

Open the Photos app on your iPhone. Tap on the "Albums" tab. Scroll down to find the "Recently Deleted" album. Check if your deleted photos are there. If they are, you can recover them as explained in Part 1.
If you regularly back up your iPhone using iCloud or iTunes, you may be able to retrieve deleted photos by restoring your device from a previous backup. Keep in mind that this method will replace all current data on your device with the data from the backup.
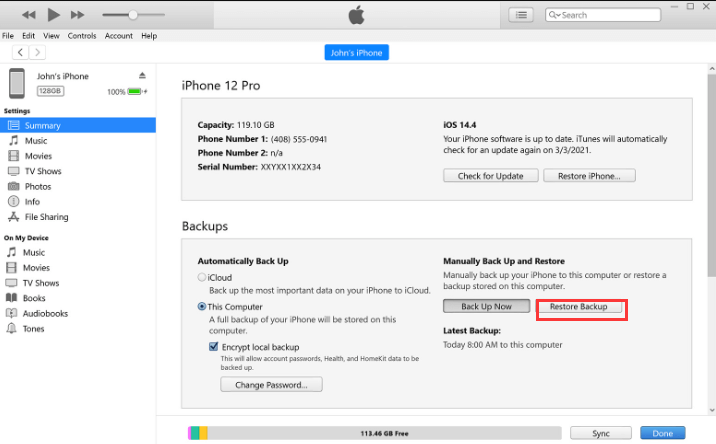
Remember that restoring from a backup will erase all data on your device, so make sure you've backed up your recent data before proceeding.
Is there another way to get iPhone data without iTunes or iCloud? Sure! Google Drive is a cloud storage service that allows you to back up and sync your photos and other data across devices. If you've used Google Drive to back up your iPhone photos, you may be able to retrieve deleted photos from there. Here's how to undelete photos on iPhone using Google Drive:
Open the Google Photos app on your iPhone. If you don't have it, you can download it from the App Store. Sign in with your Google account credentials. In the Google Photos app, tap the three horizontal lines (menu) in the top-left corner. Select "Trash" from the menu. This is where deleted photos are temporarily stored for 60 days.

Browse through the photos in the "Trash" folder and select the ones you want to recover. Tap the "Restore" option to move the selected photos back to your Google Photos library.
If you used Google Drive to back up your photos, you can access them from there as well: Open the Google Drive app on your iPhone or visit Google Drive on a web browser (drive.google.com). Sign in with your Google account credentials.
Navigate to the "Google Photos" folder. Here, you should find your photos organized by date. Browse through the folders and locate the photos you want to recover. Download the photos to your iPhone by tapping the three dots (options) next to the photo and selecting "Download".
By following these steps, you should be able to recover deleted photos from Google Drive or Google Photos, provided you had previously backed up your photos to these services. Remember that the ability to recover deleted photos from Google Photos' trash is limited to 60 days, so act promptly if you want to retrieve your photos.
If you use a Mac and have synchronized your iPhone with it using Finder (macOS Catalina or later) instead of iTunes, you can potentially recover deleted photos by restoring a backup. Here's how:
Use a USB cable to connect your iPhone to your Mac. Open the Finder application on your Mac. If you're running macOS Catalina or later, you won't find iTunes; instead, you'll use Finder for device management.
In the Finder sidebar, you should see your iPhone listed under "Locations". Click on your iPhone's name to select it.
In the main window, you'll see a summary of your iPhone. Look for the "Restore Backup" button. Click "Restore Backup" to proceed.

A pop-up window will appear with a list of available backups. Choose the backup that contains the photos you want to recover. These backups should have been created when you last synced your iPhone with your Mac.
Click "Restore" in the pop-up window. Your Mac will begin restoring the selected backup to your iPhone.
The restoration process may take some time, depending on the size of the backup and the speed of your Mac. Ensure your iPhone stays connected to your Mac during this time.
Once the restoration is complete, your iPhone will restart. Unlock your iPhone and check if the deleted photos have been restored.
Please note that this method on how to undelete photos on iPhone will replace all data on your iPhone with the data from the selected backup, so use it with caution. It's essential to choose the most recent backup containing the deleted photos you want to recover.
Remember that regularly backing up your iPhone to your Mac is a good practice to avoid data loss. If you have not done so recently, it might not be possible to recover the specific photos you've deleted.
Accidentally deleting photos on your iPhone can be a harrowing experience, especially when those pictures hold cherished memories. While the methods mentioned earlier can be effective, there's an even more powerful tool at your disposal: FoneDog iOS Data Recovery. This software is designed to help you recover deleted photos and other data from your iPhone with ease.
iOS Data Recovery
Recover photos, videos, contacts, messages, call logs, WhatsApp data, and more.
Recover data from iPhone, iTunes and iCloud.
Compatible with latest iPhone and iOS.
Free Download
Free Download

FoneDog iOS Data Recovery stands out for several reasons:
Follow these steps on how to undelete photos on iPhone using FoneDog iOS Data Recovery:
Download and install FoneDog iOS Data Recovery on your computer. Launch the software.
Connect your iPhone to the computer using a USB cable.
In the FoneDog interface, choose the "Recover from iOS Device" mode. The software will detect your connected iPhone.
Click the "Start Scan" button to initiate a scan of your iPhone for deleted data, including photos.

Once the scan is complete, you can preview the recoverable photos. Select the ones you want to recover.
Click the "Recover" button to start the recovery process. FoneDog will restore the selected photos to your computer.

When it comes to recovering deleted photos from your iPhone, FoneDog iOS Data Recovery, an iPhone 15-supported tool, offers a robust and user-friendly solution. Its versatility, ease of use, and ability to recover a wide range of data make it an excellent choice for those seeking a reliable tool to undelete photos and other valuable information from their iPhones.
With FoneDog iOS Data Recovery, you can breathe easy knowing that your cherished memories are within reach, even after accidental deletion.
People Also ReadBest Guide: How to Recover Photos from Old iPhone DevicesSOLVED: iCloud Photo Not Loading Or Syncing to Device
Accidentally deleting photos from your iPhone can be a distressing experience, especially when those photos hold precious memories. However, with the right knowledge on how to undelete photos on iPhone and tools at your disposal, you can often recover those lost photos and keep your cherished moments intact.
In this article, we've explored various methods to undelete photos on your iPhone, ensuring that your memories are not lost forever. We've covered methods like using the Recently Deleted Album, iCloud, Google Drive, Finder on Mac, and the powerful FoneDog iOS Data Recovery tool.
In conclusion, while accidental deletions can cause moments of panic, there's often a way to retrieve those cherished photos. We hope this article has empowered you with the knowledge and tools to undelete photos on your iPhone, allowing you to continue capturing and treasuring life's beautiful moments.
Leave a Comment
Comment
iOS Data Recovery
3 Methods to recover your deleted data from iPhone or iPad.
Free Download Free DownloadHot Articles
/
INTERESTINGDULL
/
SIMPLEDIFFICULT
Thank you! Here' re your choices:
Excellent
Rating: 4.6 / 5 (based on 82 ratings)