

By Nathan E. Malpass, Last updated: September 8, 2023
Text messages often serve as a chronicle of our daily interactions, containing heartfelt messages, crucial information, and sometimes, secrets we'd rather not lose. But what happens when you accidentally delete a crucial note, message or, perhaps, stash away some sensitive texts to protect your privacy?
There are several workarounds and tools available on how to unhide deleted messages on iPhone or recover them completely. In this article, we will explore tried-and-tested methods to unhide deleted messages on your iPhone, whether you accidentally deleted them or used the hide feature to safeguard sensitive content. Prepare to unlock the secrets to iPhone message recovery and ensure that no message is ever truly lost in the digital abyss. Let's get started!
Part #1: Is it Possible on How to Unhide Deleted Messages on iPhone?Part #2: How to Unhide Deleted Messages on iPhone and Recover ThemPart #3: The Best Way of How to Unhide Deleted Messages on iPhonePart #4: Conclusion
As much as we wish it were true, the unfortunate reality is that there is no built-in "unhide" option for deleted messages on the iPhone. When you delete a text message or conversation thread from the Messages app, it immediately disappears from view, leaving many users wondering if there's a way to recover those deleted messages without resorting to complicated solutions. Apple's iOS does not provide a native feature to retrieve deleted messages directly from the Messages app.
Some users might have heard about an "unhide" option in other contexts, but it's important to clarify that this does not apply to the default messaging app on the iPhone. Instead, the "unhide" option may be available for other elements on the device, such as hidden photos or apps, but it doesn't extend to recovering deleted messages.
However, don't lose hope just yet! While Apple hasn't provided an official unhide feature for messages, there are alternative methods and third-party tools that can help you recover deleted messages effectively.
In the upcoming sections of this article, we will explore these methods in detail, guiding you through the process of retrieving your deleted messages and preserving those valuable conversations. So, let's dive into the solutions that will help you unlock the hidden potential of your iPhone's deleted messages.
Although the iPhone's Messages app lacks a direct "unhide" option, it does offer a safety net for deleted messages in the form of the "Recently Deleted" folder. When you delete a message or conversation, it doesn't get permanently erased immediately. Instead, it goes into the Recently Deleted folder, where it remains for a specific period, giving you a chance to retrieve it before it's gone forever.
Follow this guide on how to unhide deleted messages on iPhone with the Recently Deleted folder:

Remember, messages in the Recently Deleted folder are automatically deleted after 30 days, so make sure to retrieve the ones you want within this time frame.
Using the Recently Deleted folder is a straightforward way to recover recently deleted messages without the need for third-party apps or complicated procedures. However, if the 30-day window has passed, or if you have permanently deleted the messages from the Recently Deleted folder, fear not! There are still other methods and tools we'll explore in the following sections to help you unhide and recover your deleted messages effectively. Stay tuned!
If the messages you want to unhide and recover have been deleted for more than 30 days, or if they are no longer available in the Recently Deleted folder, you can still attempt to retrieve them using iTunes backups. iTunes allows you to create backups of your iPhone's data, including messages, which can be incredibly helpful in situations like this.
Before proceeding, ensure that you have previously backed up your iPhone to iTunes, and the backup contains the messages you want to recover. If you haven't done this before, don't worry; you can create a backup now before proceeding with the recovery process.
Follow this guide on how to unhide deleted messages on iPhone with iTunes backups:
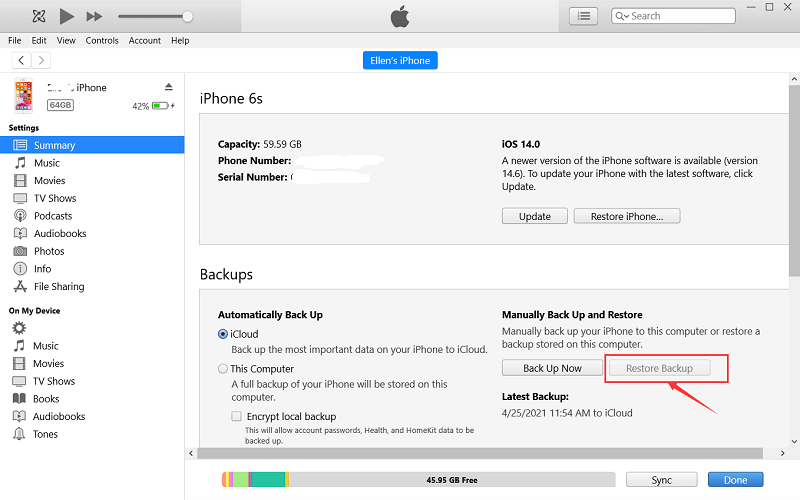
Please note that using iTunes backups to recover deleted messages will replace your current data with the data from the selected backup. So, it's essential to ensure you have a recent backup that contains the messages you want to retrieve and be aware that any new data added to your iPhone after the backup will be lost during the restore process.
f you have enabled iCloud backups on your iPhone, it provides another avenue to potentially unhide and recover deleted messages. iCloud automatically backs up your device regularly, including messages, and allows you to restore your iPhone from a previous backup, similar to the iTunes backup method.
Before proceeding with this method, ensure that you have a recent iCloud backup that contains the deleted messages you want to recover. Also, be aware that restoring from an iCloud backup will overwrite your current data, just like the iTunes backup method.
Follow this guide on how to unhide deleted messages on iPhone with iCloud backups:
Remember that restoring from an iCloud backup will replace your current data with the data from the selected backup, and any new data added to your iPhone after the backup will be lost. It's crucial to have a recent backup that contains the messages you want to retrieve and weigh the potential data loss against the importance of recovering the deleted messages.
When all else fails, and you're unable to recover deleted messages using the methods mentioned earlier, turning to specialized third-party tools can be your best bet. One such powerful and reliable tool is FoneDog iOS Data Recovery, designed to help you recover various types of data, including messages, from your iPhone directly. With its user-friendly interface and effective recovery algorithms, FoneDog iOS Data Recovery provides a seamless solution to unhide and retrieve deleted messages with ease.
iOS Data Recovery
Recover photos, videos, contacts, messages, call logs, WhatsApp data, and more.
Recover data from iPhone, iTunes and iCloud.
Compatible with latest iPhone and iOS.
Free Download
Free Download

Here's how to unhide deleted messages on iPhone with FoneDog iOS Data Recovery:
Step #1: Download and Install FoneDog iOS Data Recovery
First, download and install FoneDog iOS Data Recovery on your computer from the official website. It's compatible with both Windows and Mac systems.
Step #2: Launch FoneDog iOS Data Recovery
After installing the software, launch it on your computer.
Step #3: Connect Your iPhone to the Computer
Using a USB cable, connect your iPhone to the computer. Make sure to unlock your iPhone and tap "Trust" on the device to allow the computer to access its data.
Step #4: Choose "Recover from iOS Device"
Once your iPhone is connected and recognized by FoneDog iOS Data Recovery, you'll see several recovery options. Select "Recover from iOS Device."
Step #5: Scan Your iPhone for Deleted Messages
After choosing the recovery mode, click on the "Start Scan" button to initiate the scanning process. FoneDog iOS Data Recovery will now scan your iPhone for deleted messages and other recoverable data.
Step #6: Preview and Select Messages to Recover
Once the scan is complete, you'll see a list of recoverable data, including messages. You can preview the messages and select the ones you want to unhide and recover.
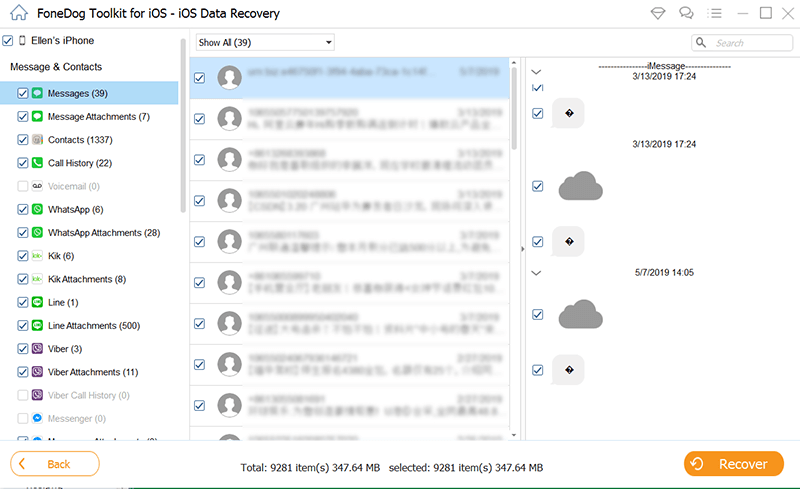
Step #7: Recover Deleted Messages
After selecting the messages you wish to retrieve, click on the "Recover" button. FoneDog iOS Data Recovery will prompt you to choose a location on your computer to save the recovered messages. Select a location and wait for the process to finish.
Step #8: Access Recovered Messages
Once the recovery process is complete, you can access the recovered messages on your computer. If you want to transfer them back to your iPhone, you can use various methods like AirDrop or iTunes sync.
Using FoneDog iOS Data Recovery eliminates the risk of overwriting your current data, as it works independently of your iPhone's backups. Additionally, the tool ensures a high success rate in recovering deleted iPhone messages, making it an excellent choice when other methods fall short.
Remember to act quickly when attempting to recover deleted messages, as the longer you wait, the higher the chances of the data being overwritten by new information. FoneDog iOS Data Recovery provides a timely and efficient solution to ensure you never lose those important messages again.
People Also ReadTop Guide: Recover Deleted iMessages without Backup in 2023Resolve This: Where Do Deleted Messages Go on iPhone 2023
Losing important messages on your iPhone can be a disheartening experience, especially when there's no built-in option on how to unhide deleted messages on iPhone. However, in this article, we explored various methods to help you unhide and recover deleted messages effectively.
First, we learned that the iPhone's default Messages app does not have an "unhide" option, and once messages are deleted, they disappear from view immediately. However, we discovered the "Recently Deleted" folder, which acts as a safety net, holding deleted messages for up to 30 days before they are permanently removed.
When the Recently Deleted folder is no longer an option, we turned to iTunes and iCloud backups as alternative methods. Both options allow you to restore your iPhone to a previous backup, potentially recovering deleted messages. However, it's essential to have recent backups containing the messages you want to retrieve and be aware of the potential data loss during the restore process.
Finally, when all else fails, we introduced FoneDog iOS Data Recovery as the best solution for recovering deleted messages. This powerful third-party tool enables you to directly scan and recover messages from your iPhone, avoiding the need for backups and minimizing the risk of data loss.
Leave a Comment
Comment
iOS Data Recovery
3 Methods to recover your deleted data from iPhone or iPad.
Free Download Free DownloadHot Articles
/
INTERESTINGDULL
/
SIMPLEDIFFICULT
Thank you! Here' re your choices:
Excellent
Rating: 4.7 / 5 (based on 86 ratings)