

By Nathan E. Malpass, Last updated: July 7, 2023
Have you ever found yourself in a situation where you desperately needed to retrieve a call record from your iPhone but realized it happened a month ago? While iPhones provide an intuitive user experience, finding specific information from the past might seem challenging at first.
However, with the right knowledge and tools at your disposal, you can easily implement how to view call history on iPhone from a month ago.
In this article, we will explore various methods of iPhone call history retrieval, allowing you to reminisce, analyze, or resolve any concerns related to your past conversations. So, let's dive into the world of iPhone call history and unlock the secrets of the past!
Part #1: iPhone Call Logs: For How Long And How Many Does iPhone Store Call History?Part #2: How to View Recent Call Logs on iPhonePart #3: How to View Call History on iPhone from A Month AgoPart #4: The Best Way on How to View Call History on iPhone from A Month AgoConclusion
Before we talk about how to view call history on iPhone from a month ago, let’s talk about how its call log history work. When it comes to keeping track of your call history, iPhones have built-in functionality that records important information about your calls.
Understanding the limitations and storage duration of iPhone call logs is crucial for accessing and viewing call history from a month ago.
By default, iPhones can store a significant number of call logs. The exact number may vary depending on the iPhone model and available storage space. However, it is common for iPhones to retain several thousand call records in their internal memory.
The duration for which iPhone call logs are stored varies based on certain factors. In general, iPhones retain call history data for a specific period, allowing users to refer back to their recent calls. However, it's important to note that call logs are not stored indefinitely. Instead, older entries are gradually replaced as new calls are made, ensuring efficient use of device storage.
For those who have iCloud enabled on their iPhones, it's worth noting that call history synchronization can occur across devices. This means that if your iPhone is connected to iCloud, call logs may also be accessible on other synced devices, such as iPads or Mac computers.
Now that we have an understanding of the basics of iPhone call logs and their storage limitations, let's explore the methods to view call history from a month ago and uncover the steps to retrieve this valuable information.
You may also want to learn viewing your recent logs if you want to know how to view call history on iPhone from a month ago. To view your recent call logs on an iPhone, including calls from a month ago, you can utilize the device Phone app and other convenient methods. Here are several approaches you can follow:

By utilizing these methods, you can conveniently access and view your recent call logs on your iPhone, including calls that occurred a month ago. Whether you're seeking to retrieve important information, analyze patterns, or resolve any concerns, exploring your call history can be a valuable resource.
Another way on how to view call history on iPhone from a month ago is by contacting your mobile network service provider. Here's how you can go about it:

By contacting your mobile network service provider, you can explore the possibility of retrieving your call history from a month ago. Keep in mind that the availability and accessibility of this information may vary depending on your provider's policies and data retention practices.
It's important to note that this method may involve certain limitations or restrictions, such as potential charges, privacy considerations, or the availability of call history beyond a certain time frame. Therefore, it's advisable to inquire about any relevant details and understand the terms and conditions before proceeding.
If you have previously backed up your iPhone using iTunes or Finder on your computer, users can potentially access your call history from a month ago through the backup file. Here's how to view call history on iPhone from a month ago using iTunes or Finder:
![]()
Using iTunes or Finder to restore a previous backup allows you to access your call history from a specific time frame, including calls made a month ago. However, it's essential to note that the restoration process will replace all the current data on your iPhone with the data from the selected backup. Make sure to back up your current data before proceeding with the restoration.
If you have enabled iCloud backups on your iPhone, you can retrieve and view your call history from a month ago by restoring an iCloud backup. Here's how to view call history on iPhone from a month ago using iCloud Backups:
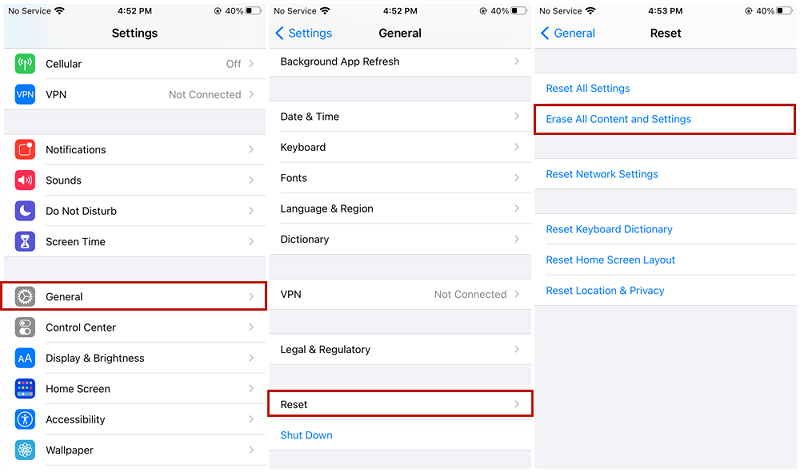
By restoring an iCloud backup, you can retrieve and view your call history from a month ago on your iPhone. It's important to note that restoring from a specific backup will replace all the current data on your iPhone with the data from the selected backup. Therefore, make sure to back up your current data before proceeding with the restoration.
One of the most effective and reliable methods on how to view call history on iPhone from a month ago is by using third-party software called FoneDog iOS Data Recovery.
FoneDog iOS Data Recovery is a professional tool designed to recover various types of data, including call logs, from iPhones. (Product comments available down below, see how others say!)
iOS Data Recovery
Recover photos, videos, contacts, messages, call logs, WhatsApp data, and more.
Recover data from iPhone, iTunes and iCloud.
Compatible with latest iPhone and iOS.
Free Download
Free Download

Here are the brief steps to use this top-class iPhone data recovery tool for recovering call logs:
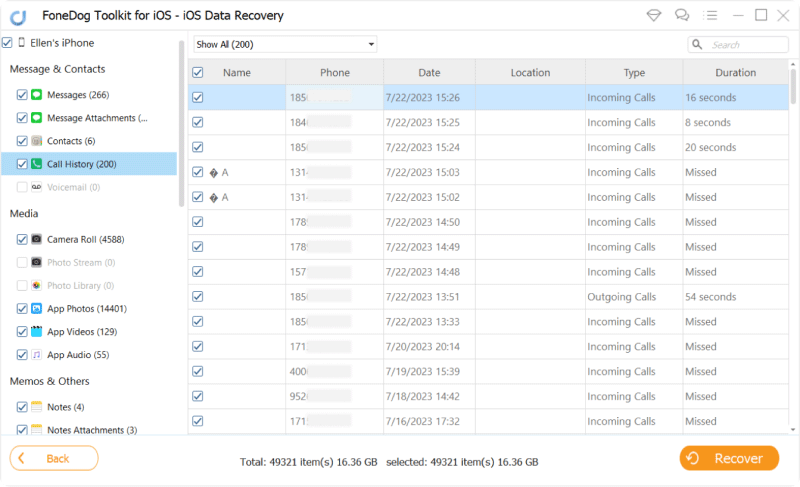
People Also ReadIs It Possible to Have an iPhone Call Log History Increase?How to Recover Deleted iPhone Call History from iCloud Selectively [2023 Updated]
Using FoneDog iOS Data Recovery provides a comprehensive and reliable solution for how to view call history on iPhone from a month ago. The software's intuitive interface and powerful scanning capabilities ensure that you can retrieve and access the call logs you need with ease.
Leave a Comment
Comment

XSimons2023-10-27 09:43:52
FoneDog iOS Data Recovery is the perfect way to view call history on iPhone from a while ago. It's easy to use, safe and secure. Highly recommended for anyone needing access to the data quickly.
iOS Data Recovery
3 Methods to recover your deleted data from iPhone or iPad.
Free Download Free DownloadHot Articles
/
INTERESTINGDULL
/
SIMPLEDIFFICULT
Thank you! Here' re your choices:
Excellent
Rating: 4.7 / 5 (based on 69 ratings)