

By Nathan E. Malpass, Last updated: March 31, 2018
“Can I fix iCloud Notes not syncing? I sync both my iPhone and iPad with iCloud because I like the idea of having my files safe and accessible. I was just checking my files on iCloud when I noticed that none of my entries in Notes are there. How do I sync my iPhone notes to iCloud?
I write a lot of lists and memo, and it’s important that I have them on iCloud too. What should I do When iCloud notes not syncing?”
After several years of coding software for iOS devices, we've developed a great tool that is suitable for every iOS user.
Here is a tip for you: Download FoneDog iOS Data Recovery to recover your data easily if you failed on syncing them with iCloud and accidentally lost them.
Main features:
If you only want to fix the not syncing issue with iCloud, below are some great ideas and solutions that we collected for you.
Part 1. Why Sync Notes with iCloudPart 2. Check Your Settings to Fix iCloud Notes Not Syncing [4 Methods]Part 3. Other Simple Fixes to iCloud Notes Not Syncing [3 Fixes]Part 4. Recommendation [Final Fixes]
People Also Ask:
How to Recover Deleted Notes on iPhone?
How to Recover Deleted Facebook Messenger Messages?
Apple users enjoy the convenience of syncing their device with iCloud and keeping their files accessible at all times. Sharing data with loved ones becomes much easier too.
If syncing has been enabled, files become available across all iOS devices that you own. Imagine not having to transfer files from one device to another and keep them updated. Talk about a major time- and effort-saver.
iCloud tends to be unpredictable though. Are you having troubles with syncing your Notes with iCloud? If yes, you are not alone. You’re just one of the many Apple users who report the said issue.
Luckily, you can take matters into your own hands. We will provide a list of troubleshooting tips that anyone can do – no professionals needed. These solutions will work on your iPhone, iPad, and iPod Touch, even those running on iOS 17.

Most often than not, the reason behind the issue is rather simple. That means the solution, too, is easy to do.
The following methods involve checking and tweaking your device’s settings to fix iCloud notes not syncing. Each method will only take you a few minutes to do:
Your notes won’t sync to iCloud if there are being stored locally. To verify this, head to Settings > Notes > Default Account. See which option is selected. There are two choices: On My iPhone and iCloud. If “On My iPhone” is ticked, your device will only store your notes in its internal memory. Make sure to select iCloud to upload your notes to the cloud whenever new entries or changes have been made.
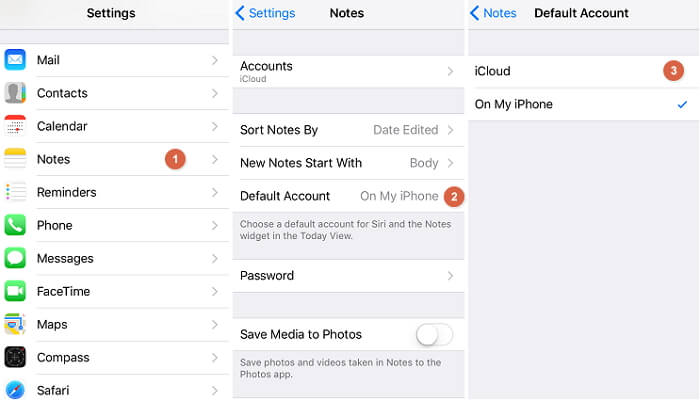
iCloud can only sync Notes if you have enabled that feature. To do that, open Settings > iCloud. Look for Notes. Check if the toggle beside it has been turned on. If not, tap the toggle to enable syncing. The toggle will turn green. Syncing will automatically start if your device is connected to the internet.

If you own multiple iOS devices, you may experience problems with iCloud syncing due to different iOS versions. This is one of the leading causes of notes not syncing with iCloud. Not having the same iOS versions lead to inconsistencies in the Notes app’s features. That’s why it is important to keep all your iOS devices up to date.
Apple sends out notifications whenever an update is available. However, just in case you missed it, you can check it out by yourself.
Simply go to Settings, look for and tap General then select Software Update. Any available update will appear on the screen. To proceed with the update, hit Install Now.
For Mac, you must launch the Mac App Store to check for updates.
First of all, check if you are logged in to iCloud on all your devices. On your device, head to Settings and select iCloud. On Mac, launch System Preferences and choose iCloud. If you find out that you are not logged in, simply enter up your iCloud account credentials and sign in.
In case you’re logged in, try checking the iCloud account where you are signed in. You may have one iCloud account on your iPhone then another on your iPad all along.
If you’re logged into different accounts, your Notes app will not sync across your devices. Make sure that you sign in all your devices into one iCloud account.
If you saw nothing wrong with your device’s settings and you still can’t see your notes on iCloud, don’t fret. We have two more solutions, which we hope will finally solve the problem.
Rebooting your devices may just do the trick. You might question the effectiveness of this method because of its simplicity. In some cases though, it really does wonders!
To do this, hold the power and home button simultaneously. Wait for the Power of the slide to appear before you let go. Swipe the slide to the right to restart your device.
Try signing out from iCloud on all your devices then logging back in. You simply have to go to Settings > iCloud and tap the Sign Out button. For Mac, open System Preferences > iCloud > Sign Out instead.
If none of the methods worked for you, there must be a glitch in iCloud’s services. You can confirm that by heading to Apple’s system status web page. You will see which services are currently working and not working.
If the page indicated that iCloud is experiencing a hiccup, all you need to do is wait for Apple to fix the problem. On the other hand, if the page suggests that iCloud is running, as usual, it’s best that you contact Apple support.
If you frequently use your Notes app, you will find it frustrating if suddenly your notes are not syncing with iCloud. As we said earlier, iCloud can get finicky. It pays to have a backup plan. You can backup your data to iCloud.
If you accidentally delete one of your notes or lose them because of a device error, you can retrieve them with data recovery software.
Download a reliable one like FoneDog iOS Data Recovery. It can actually recover so much more than data in your Notes app. It can also restore your messages, contacts, photos, videos, Safari history and bookmarks, and WhatsApp messages.
iOS Data Recovery
Recover photos, videos, contacts, messages, call logs, WhatsApp data, and more.
Recover data from iPhone, iTunes and iCloud.
Compatible with latest iPhone and iOS.
Free Download
Free Download

Now, you don’t have to worry about iCloud failing to sync your data. Sounds great? Explore our website to learn more about it.
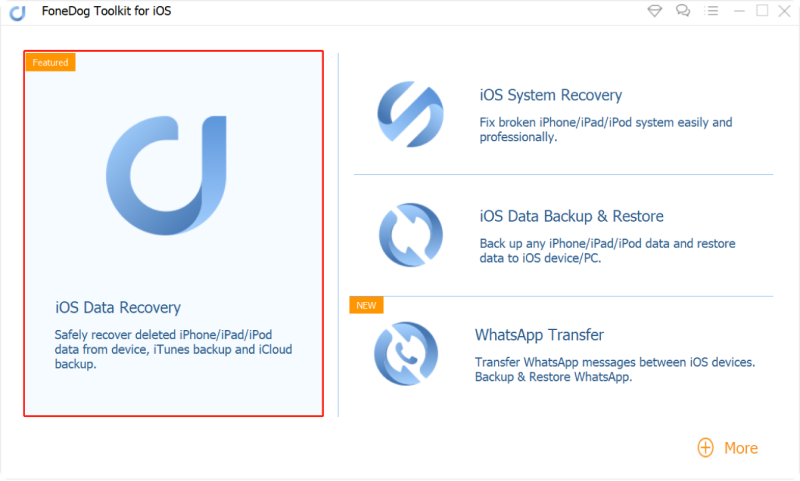
If you have data loss, you can free download the FoneDog toolkit to recover your data. You are also able to back up your iPhone data and selectively restore backup data with FoneDog.
Leave a Comment
Comment
iOS Data Recovery
3 Methods to recover your deleted data from iPhone or iPad.
Free Download Free DownloadHot Articles
/
INTERESTINGDULL
/
SIMPLEDIFFICULT
Thank you! Here' re your choices:
Excellent
Rating: 4.5 / 5 (based on 60 ratings)