

By Nathan E. Malpass, Last updated: August 17, 2023
Capturing and storing memories through photos has become an integral part of our lives, and for iOS users, iCloud serves as a convenient and secure platform for storing and accessing these cherished moments. However, it can be incredibly frustrating when you encounter issues with iCloud photo not loading. Whether you're unable to view your latest photos or experiencing delays in syncing, these problems can disrupt your seamless photo-sharing experience.
In this article, we'll delve into the common reasons behind iCloud photo loading issues and equip you with practical solutions to overcome them. So, if you've been grappling with the dreaded "iCloud Photos Not Loading" problem, read on to discover troubleshooting tips that will help you get your iCloud photos back on track.
Part #1: Top Reasons for the “iCloud Photo Not Loading” IssuePart #2: Top Ways to Fix “iCloud Photo Not Loading” ProblemPart #3: Recover Photos with Fonedog iOS Data Recovery When “iCloud Photo Not Loading” Issue PersistsConclusion
Experiencing difficulties with iCloud photo not loading can be exasperating, especially when you eagerly want to access iCloud on your iPhone to view your cherished memories. Understanding the underlying causes of this issue is crucial in order to tackle it effectively. Here are some of the top reasons why you might be encountering problems with iCloud photo loading:

Now that you have a better understanding of the potential reasons behind the iCloud photo loading issue, let's proceed to the next section, where we'll explore practical solutions to address these problems effectively.
Encountering issues with iCloud photo loading can be frustrating, but fortunately, there are several troubleshooting steps you can take to resolve the problem. Here are some of the top ways to fix the "iCloud Photo Not Loading" issue:
Start by ensuring that you have a stable and fast internet connection. Switch to a different network or restart your router to eliminate any potential connectivity issues.
Check if you have sufficient storage space available in your iCloud account. If your storage is full, consider deleting unnecessary files or upgrading your iCloud storage plan to accommodate more photos.
The top way three to fix the "iCloud Photo Not Loading" issue, keeping your devices up to date with the latest software is essential for optimal iCloud functionality. Check for any available software updates and install them to ensure compatibility with iCloud services.
Verify that iCloud Photos is enabled on all your devices. Go to the Settings app on your iOS device, select your Apple ID, tap iCloud, and make sure the iCloud Photos toggle is switched on. On macOS, open the Photos app, go to Preferences, and ensure the iCloud Photos option is enabled.
Try restarting your device and then signing out of your iCloud account. After signing out, sign back in and check if the iCloud photos start loading properly.
Visit Apple's System Status page or use third-party websites to check the status of iCloud servers. If there is a reported issue or maintenance activity, it could be the reason behind the photo loading problem. In such cases, you'll need to wait until the issue is resolved.
If you suspect that your iCloud Photo Library is corrupted, you can attempt to repair or rebuild it. This is the top way seven to fix the "iCloud Photo Not Loading" issue. On iOS, go to Settings, tap on your Apple ID, select iCloud, then Photos, and toggle off iCloud Photos. After a few minutes, toggle it back on.
On macOS, open the Photos app, hold down the Option key while launching it, and choose the "Repair" or "Rebuild" option.
On your iOS device, open the Settings app, go to General, then iPhone (or iPad) Storage. Scroll down and find the Photos app, tap on it, and select "Offload App". This will remove the app but keep your photos and videos. Afterward, reinstall the Photos app from the App Store.

If you're experiencing issues with specific shared albums or iCloud Photo Sharing, ensure that the sharing settings are properly configured. Open the Photos app, go to the "Shared" tab, and check the settings for each shared album.
Resetting your device’s network settings can help to solve any connectivity issues that are present. On your iOS device, go to Settings, select General, then Reset, and then select "Reset Network Settings". Note that this will remove or delete your Wi-Fi networks that have been saved, so you'll need to reconnect to them afterward.
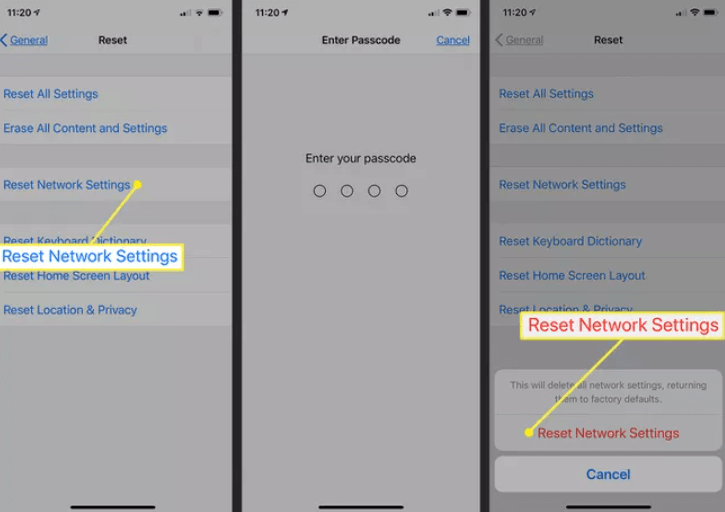
If you've tried all the troubleshooting steps and are still unable to resolve the issue, it's recommended to contact Apple Support for further assistance. They have specialized knowledge and resources to help troubleshoot and resolve complex iCloud-related problems.
Remember, it's always a good practice to regularly back up your photos to a local device or an alternate cloud storage service as a precautionary measure. This ensures that you have a copy of your precious memories even if you encounter difficulties with iCloud photo loading.
By following these additional steps and seeking support if necessary, you can increase the likelihood of resolving the "iCloud Photo Not Loading" problem and regain seamless access to your iCloud photos.

If you have exhausted all the troubleshooting steps and are still unable to resolve the "iCloud Photo Not Loading" issue, you can turn to third-party data recovery software like Fonedog iOS Data Recovery as a last resort. This software specializes in recovering lost or inaccessible data from iOS devices, including photos from iCloud backups.
iOS Data Recovery
Recover photos, videos, contacts, messages, call logs, WhatsApp data, and more.
Recover data from iPhone, iTunes and iCloud.
Compatible with latest iPhone and iOS.
Free Download
Free Download

Here's how you can use the ultimate iPhone data recovery software to recover your photos:
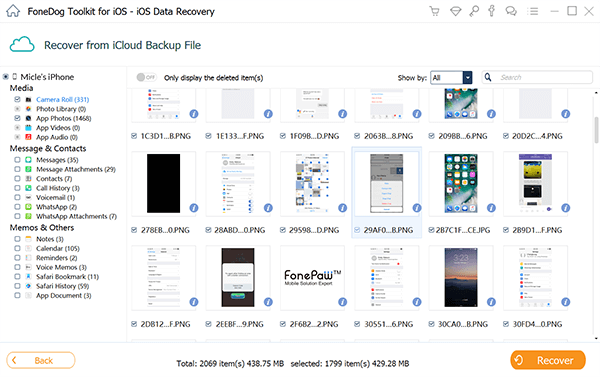
Fonedog iOS Data Recovery will then start recovering the selected photos from your iCloud backup and save them to the designated location on your computer. Once the process is complete, you can transfer the recovered photos back to your iOS device or any desired location.
People Also ReadTroubleshooting Guide: Fixing iCloud Photos Updating StuckThe Definitive Guide to iCloud Photo Sharing [2023update]
In conclusion, if the "iCloud Photo Not Loading" issue persists even after trying all the troubleshooting steps, Fonedog iOS Data Recovery offers a potential solution to recover your photos from iCloud backups.
Leave a Comment
Comment
iOS Data Recovery
3 Methods to recover your deleted data from iPhone or iPad.
Free Download Free DownloadHot Articles
/
INTERESTINGDULL
/
SIMPLEDIFFICULT
Thank you! Here' re your choices:
Excellent
Rating: 4.6 / 5 (based on 72 ratings)