

By Nathan E. Malpass, Last updated: January 29, 2024
Smartphones are repositories of cherished memories in the form of photos and videos. With the advent of iCloud, Apple's cloud storage service, managing these digital memories has become more convenient than ever. However, a common question that often arises among iPhone users is: "If I delete photos from iPhone, is it deleted from iCloud?"
This question delves into the nuances of iCloud Photo Library and how it syncs with your iPhone's local storage. In this article, we'll explore the intricacies of iCloud's photo management system, discuss the implications of deleting photos from your iPhone, and provide you with tips on how to effectively manage your visual memories while keeping them safe in the cloud.
Part #1: If I Delete Photos from iPhone, Is It Deleted from iCloud?Part #2: How to Delete Photos on iPhone without Removing Them from iCloudPart #3: The Best Way to Recover Deleted Photos on iPhone: FoneDog iOS Data Recovery
When it comes to managing your photos and videos on your iPhone and iCloud, it's essential to understand the relationship between the two. The short answer to the question is: it depends. If I delete photos from iPhone is it deleted from iCloud? Let's delve into the details to provide a comprehensive answer to this common query.
iCloud Photo Library: The Key Component
To comprehend how photos interact between your iPhone and iCloud, it's crucial to grasp the role of iCloud Photo Library. iCloud Photo Library is Apple's cloud-based service that stores all your photos and videos securely in the cloud, making them accessible across all your Apple devices, including your iPhone, iPad, Mac, and even the web.
Syncing vs. Storage: The Distinction
Your iPhone is equipped with local storage, which means it has a finite amount of space to store photos, apps, and other data. When you capture photos or videos with your iPhone, they are initially stored on your device. However, if you have iCloud Photo Library enabled, a copy of each photo and video is also uploaded to your iCloud account.
Deleting from iPhone: What Happens?
When you delete a photo or video from your iPhone, it primarily removes it from your device's local storage. This action, in most cases, does not automatically delete the content from iCloud.
iCloud's Role: Preservation
iCloud is designed to act as a backup and synchronization tool. When you delete a photo from your iPhone, the version stored in iCloud remains intact. This means that you can access the deleted photo from any other device connected to the same iCloud account, including other iOS devices, Macs, or even iCloud.com.
Optimized Storage: A Special Case
If you use the "Optimize iPhone Storage" feature, your iPhone may automatically remove some local copies of photos and keep only low-resolution thumbnails. The full-resolution version of the image remains in iCloud. When you view or edit a photo, your iPhone retrieves it from iCloud as needed.

Permanent Deletion: The Explicit Step
To completely remove a photo or video from both your iPhone and iCloud, you need to take an additional step. After deleting it from your iPhone, you can go to the "Recently Deleted" folder in the Photos app (on your iPhone), and from there, choose to delete it permanently. This action removes it from iCloud as well.
Deleting photos from your iPhone typically does not remove them from iCloud. iCloud Photo Library is designed to preserve your visual memories and make them accessible across all your Apple devices.
However, it's essential to be aware of the distinction between local storage on your iPhone and your iCloud account. If you wish to free up space on your iPhone and remove photos from iCloud, you'll need to perform the additional step of permanently deleting them from the "Recently Deleted" folder.
So, the next time you ponder, "If I delete photos from my iPhone, is it deleted from iCloud?" remember that your iCloud-stored photos are safeguarded in the cloud, waiting for you to access them whenever you need, even if you've removed them from your iPhone's local storage.
This is another section of the article about “If I delete photos from iPhone, is it deleted from iCloud?” If you want to free up space on your iPhone without removing photos from iCloud but don't want to rely solely on iCloud for backup, because sometimes your iCloud backup could be missing. You can use another cloud storage service. Here's how you can do it:
By following this method, you can maintain a backup of your photos in an alternative cloud storage service while freeing up space on your iPhone. This allows you to keep your photos accessible from the cloud while avoiding the automatic synchronization associated with iCloud Photo Library.
If you want to delete photos from your iPhone without removing them from iCloud, you can consider using a different iCloud account specifically for your photo storage. Here's how to do it:
This method involves setting up a separate iCloud account for photos, which can be useful for separating your photo storage from other iCloud data like app backups, contacts, and messages. Keep in mind that managing multiple iCloud accounts can be complex, and it's essential to understand the implications.
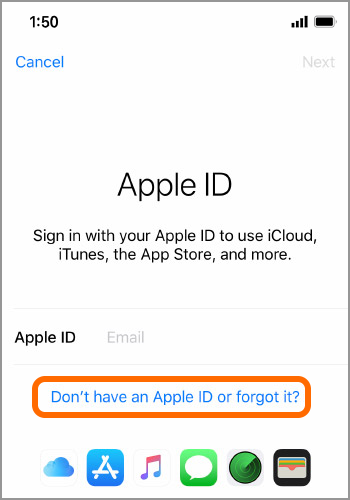
Using a different iCloud account for photos is an option, but it's important to weigh the pros and cons and decide if it aligns with your specific needs for photo management and iCloud storage.
Now that you’ve learned the answer to the question If I delete photos from iPhone, is it deleted from iCloud, let’s delve into a bonus tip? Losing precious photos on your iPhone can be a heart-wrenching experience, but there's hope! FoneDog iOS Data Recovery is a powerful tool that can help you recover deleted photos and more from your iPhone. In this section, we'll explore why FoneDog iOS Data Recovery is considered one of the best solutions for iPhone 15-supported photo recovery.
iOS Data Recovery
Recover photos, videos, contacts, messages, call logs, WhatsApp data, and more.
Recover data from iPhone, iTunes and iCloud.
Compatible with latest iPhone and iOS.
Free Download
Free Download

Here are the steps to use this free download iOS photo recovery tool:

FoneDog iOS Data Recovery provides a reliable and efficient way to retrieve deleted photos on your iPhone. Remember to act quickly if you accidentally delete photos, as this increases the likelihood of successful recovery. Whether you've lost photos due to accidental deletion, device damage, or software issues, FoneDog iOS Data Recovery can be your trusted partner in bringing back those precious memories.
People Also ReadULTIMATE GUIDE: How to Recover Deleted Photos from FacebookSolved! Photos Sent via iCloud Not Downloading
Leave a Comment
Comment
iOS Data Recovery
3 Methods to recover your deleted data from iPhone or iPad.
Free Download Free DownloadHot Articles
/
INTERESTINGDULL
/
SIMPLEDIFFICULT
Thank you! Here' re your choices:
Excellent
Rating: 4.6 / 5 (based on 83 ratings)