

By Nathan E. Malpass, Last updated: October 12, 2022
The most reliable and permanent way to avoid data loss, specifically for contacts from your iPhone, is to import contacts from iPhone to Mac. Some contacts are crucial, and you can't afford to lose them. Therefore a backup plan comes in handy at this point.
Do you know your iPhone can lose contacts for whatever reason? What happens when the iPhone breaks or the screen is broken? Are you ready to lose your contacts? If you are worried about these scenarios, then it's essential to read this article and have three practical ways you can explore to avoid data loss for contacts and other iPhone data types. You can even learn how to export your contacts from your iPhone with the methods provided in the post.
Part 1 of this article introduces reliable software to manage the functions. In parts 2 and 3, we look at Apple-based digital solutions that support functions with minimal effort. Continue reading and learn more about how best to go about it.
Part #1: How to Import Contacts from iPhone to Mac Using FoneDog iOS Data Recovery?Part #2: How to Import Contacts from iPhone to Mac Using iCloud?Part #3: How to Import Contacts from iPhone to Mac Using iCloud and iTunes?Part #4: Conclusion
FoneDog iOS Data Recovery is your go-to application for all iOS data recovery functions with minimal effort. The software has no limit on the data types. Some supported data types include contacts, messages, videos, photos, bookmarks, and calendar events.
iOS Data Recovery Recover photos, videos, contacts, messages, call logs, WhatsApp data, and more. Recover data from iPhone, iTunes and iCloud. Compatible with latest iPhone and iOS. Free Download Free Download 
The toolkit runs on three modes: Recovery from iOS Device, Recovery from iTunes, and Recovery from iCloud, among others. The solution has a simple interface ideal for all users, irrespective of their experience level. All iOS devices- iPod, iPad, and iPhone, are among the supported devices irrespective of the iOS versions.
Moreover, it can recover your iPhone with deleted and lost contacts, and it comes with social media integration such that you can recover data from the supported applications, including Facebook Messenger, WhatsApp, Kik, Wechat, and Line.
Here are some of the advanced functions of the toolkit:
How best does this toolkit operate to import contacts from iPhone to Mac?
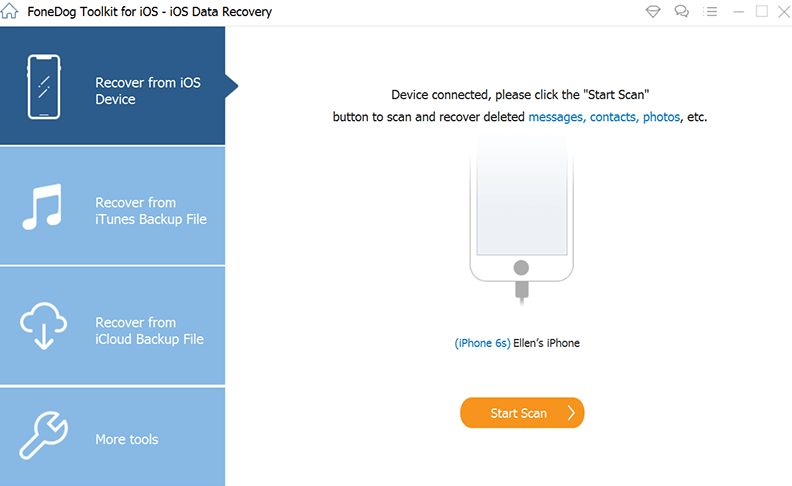
Do you need any experience in running this application?
All iPhone users should think of iCloud as the backup plan; it comes in handy when you want to import contacts from iPhone to Mac using iCloud. The Apple-based digital solution is simple and has no limit on the data types.
The only limitation is that you must have backed up the data on it beforehand to use it in recovery functions. Moreover, you must delete all data now that it doesn't support selective data recovery operations.
Here is the procedure:

That is a simple option you can explore if you want to have your iPhone contacts on your Mac device.
iTunes is an Apple-based toolkit that supports all data recovery functions with minimal effort. The application runs on a simple interface and works like iCloud, whereby you must have synched the data with iTunes beforehand.
Here is the procedure:

If iTunes is your backup option, this is the best and most effective way to import contacts from iPhone to Mac using iCloud and supports all other data types.
People Also Read[2020 Update Quick Ways] How to Restore iPhone without iTunesHow to Restore Deleted Contacts from iCloud Backup? [2022 Guide]
Are you still in doubt that you can import contacts from iPhone to Mac using iCloud? You have three options you can explore. However, the most reliable way is to use the FoneDog iOS Data Recovery, which comes with no limit and uses the Apple-based toolkits- iTunes and iCloud to manage all the recovery functions with minimal effort.
You are at liberty to choose the application of choice as long as you can import contacts from iPhone to Mac. If you do not have a backup beforehand, the software with unlimited conditions is the best and most reliable option.
Which one is the best and most reliable way? Which one should work for you? The choice is yours on the option to choose.
Leave a Comment
Comment
iOS Data Recovery
3 Methods to recover your deleted data from iPhone or iPad.
Free Download Free DownloadHot Articles
/
INTERESTINGDULL
/
SIMPLEDIFFICULT
Thank you! Here' re your choices:
Excellent
Rating: 4.8 / 5 (based on 77 ratings)