

By Adela D. Louie, Last updated: October 3, 2018
Have you tried opening your Notes app on your iOS device and found out that all of them just disappeared? Did you have some important notes that you want to get but they are not there anymore? This type of scenarios actually happens. You may be thinking right now if there is a possible way that you can get back all your notes. Do not worry, because in this article we are going to show you several ways with how you can get back those important notes.
Part 1: Perform A Restart on Your iPhonePart 2: How to Find Disappeared Notes Using Your Email SettingsPart 3: Recover Missing Notes Using FoneDog Toolkit – iOS Data RecoveryVideo Guide: Use iOS Data Recovery to recover notes that disappear on the iPhonePart 4: Get Back Your Notes Using Your iTunes BackupPart 5: Get Back Lost Notes Using iCloud backupPart 6: Conclusion
People Also ReadHow to Recover Lost Notes on Your iPhone 7How to Fix iCloud Notes Not Syncing
This method is actually the very basic and should be the very first thing as well that you need to do. This is because that there are some instances that by restarting your iOS device can help you fix the problem.
For you to restart your iOS device, go ahead and long press the Power button until you see a message on your screen that says “Swipe to Turn Off”. Go ahead and swipe it for you to turn off your device. Then after a minute or two, go ahead and turn it back on. Press and hold the power button again until you see the Apple logo appear on your screen.
For iPhone X device, go ahead and hold the side button together with either of the volume button until you see a slider on your screen. Drag the slider to turn off the device. To turn on your device, go ahead and press and hold the side button again until you see the Apple logo on your screen.

You can actually recover your notes using your email settings. It does sound odd but it really does work. This is because there are actually instances that some users do not have an idea that they were able to sync all their notes with their Gmail account and once that the Notes are turned off in settings, the notes will actually disappear. Now, here is what you can do. Here is what you can do.
Step 1: Go to your Settings and go to Mail, Contacts, and Calendar, then go to Gmail.
Step 2: Then toggle off Notes. This should be done for you to see if there is a note folder in your mail.
Step 3: Then, go ahead and open your Gmail account for you to see if there are any notes.
This method will be the easiest and the most secure way for you to recover any lost data from your iOS device. This is because you do not have to worry about any data loss at all.
The FoneDog Toolkit – iOS Data Recovery program will help you recover your missing notes in an instant. Aside from your notes, it can also help you recover other lost data from your iOS device such as your Contacts, Text messages, Videos, Photos, WhatsApp, Call logs and more. It is also compatible with any iOS device – whether they are the older ones or the most recently released ones.
There are three ways with how you can recover your missing notes from your iOS device using the FoneDog Toolkit – iOS Data Recovery program. One way is from your iTunes backup, from your iCloud backup, and directly from your iOS device even if you do not have any backups made.
Here are the steps with how you can recover your missing notes using the three methods. You can choose any of these three. All you have to do first is to download the program from our official website at www.fonedog.com and then install in on either your Mac or Windows PC.
Once that you have successfully installed the program on your computer, go ahead and let the program run. Then connect your iOS device using your USB cable. Then, select the option Recover from iOS Device.
Then, go ahead and click on the Start Scan button. The FoneDog Toolkit – iOS Data Recovery Program will then begin to scan your iOS device for any lost or deleted files.
The scanning process will take a few minutes because it will depend on the number of files that you have on your iOS device. Once that the process is done, you will then be able to see all the data that the program found on your iOS device.
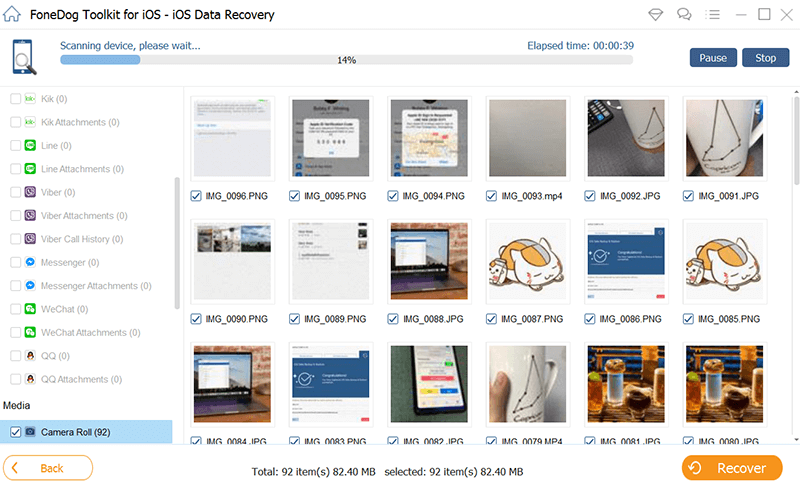
You will then be able to preview all your data from the left side of your screen. From the list shown on the left side of your screen, go ahead and select Notes under Memos and Others category. All your notes will then appear on the right side of your screen. Choose all the notes that you would want to recover.
Once you have selected all the notes that you want to recover, just go ahead and click on the Recover button. The FoneDog Toolkit – iOS Data Recovery will then recover your lost notes and have it saved on your computer.
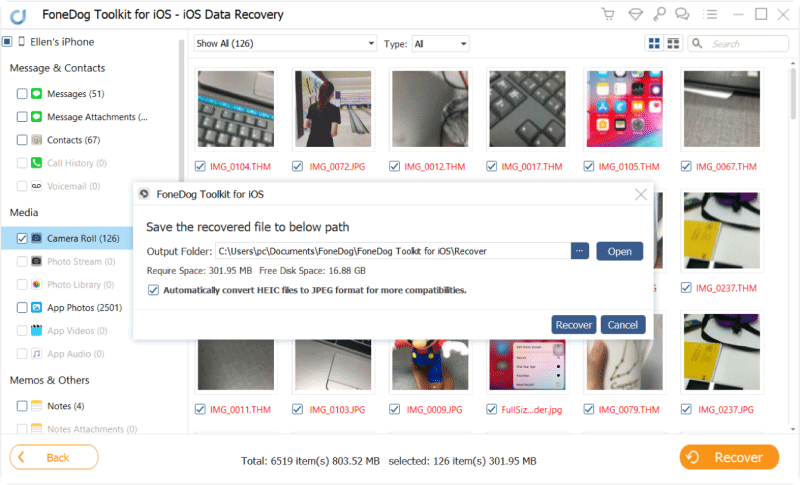
Launch the FoneDog Toolkit – iOS Data Recovery and then connect your iOS device to the computer. After that, choose Recovery from iTunes Backup File.After that, the program will then detect any iTunes backup file on the computer. Choose a backup file and then click on the Start Scan button.

The FoneDog Toolkit – iOS Data Recovery will then start scanning the backup file that you have chosen. The scanning process will take some time so be patient and wait. Once that the scanning process is complete, you will then be able to see a lost of categories on the left side of your screen.From the category shown on the left side of your screen, go ahead and choose Notes. All the items under Notes will then appear on the left side of your screen. Choose the items that you want to recover from Notes by marking them.Once that you are satisfied with the selected items on your Notes that you want to get back, go ahead and click on the Recover button. The FoneDog Toolkit – iOS Data Recovery will then start recovering your missing notes and have them saved on your PC.
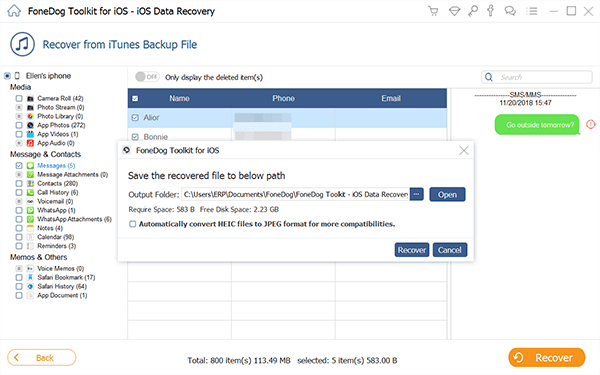
Launch the FoneDog Toolkit – iOS Data Recovery program and then choose Recover from iCloud Backup File.
After choosing the option, the FoneDog Toolkit – iOS Data Recovery tool will then ask you to sign in to your iCloud. You can sign in by using your Apple ID and password.Note: In this method, you do not need to connect your device to your computer. All information that you entered in the program will all be kept safe and protected.

Once that you have signed in your iCloud account, the FoneDog Toolkit – iOS Data Recovery will then show you a list of your iCloud backup file that you have made before. Choose your desired backup file and then click on the Download button.Once that you have clicked on the Download button, the FoneDog Toolkit – iOS Data Recovery will then start extracting all of your data stored in that backup file. The program will then start scanning as well for any lost files like your lost notes.
The FoneDog Toolkit – iOS Data Recovery program will also show you a pop-window. On that pop-up window, go ahead and select Notes. After that, click on the Next button.
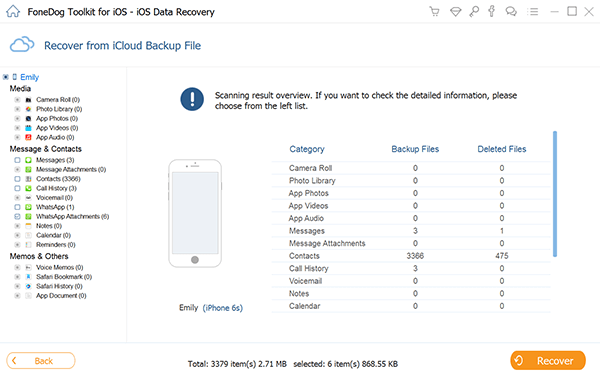
Scanning process might take a while so you just have to wait. Once that the scanning process is done, the FoneDog Toolkit – iOS Data Recovery will then show you all the files that it recovered from your iCloud backup.
You can go ahead and choose Notes on the left side of your screen. Once you have chosen that file, the program will show you all the notes that you have on your iCloud. Select all the notes that you need to have by marking them down.
Once that you have selected all the desired notes to get back, go ahead and click on the Recover button. All recovered notes will be saved on your PC
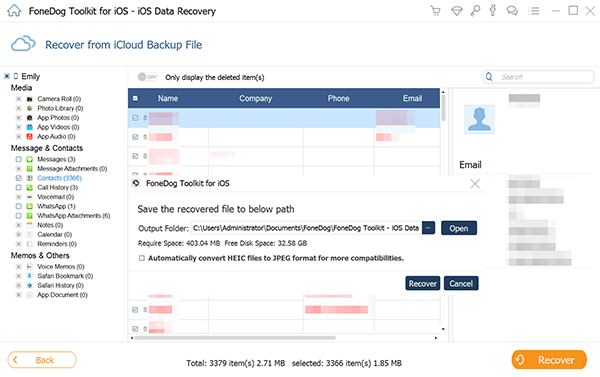
Click on the video to see how to restore the disappearing notes on the iPhone.
If you were the type of person that is used in backing up all their data to their iTunes, then recovering your notes through your iTunes backup will be very easy. Here is a guide with how you can do this.
Step 1: Launch your iTunes and then click on the iPhone icon.
Step 2: Choose the iTunes backup that has the disappeared notes in it.
Step 3: After that, go ahead and click on the Restore Backup button.

However, using this method in recovering your notes using your iTunes backup file have a disadvantage. Once that you have restored one of your backup, the recent files that you have on your iOS device will all be overwritten and will disappear permanently.
If you have turned ON your iCloud backup on your iCloud settings, then it can actually create automatically a backup every day. But, there are still some requirements and guidelines that you must follow.
Step 1: Ensure that you have done a recent backup that you can restore.
Step 2: Go to your Settings then tap iCloud, Storage, and then tap Manage Storage.
Step 3: Select one under Backup list for you to be able to see the date and the size.
Step 4: Go to your Settings, tap General then tap on Reset and select Erase All Content and Settings
Step 5: On your App and Data screen, select the Restore from iCloud Backup and the Sign in your iCloud account.
Step 6: After that, go ahead and click on the iCloud backup file that has your notes.

Note:
This is just like trying to restore from your iTunes Backup which can also lose your data permanently.
Yes, there are several ways with how you can recover your disappeared notes from your iOS device. You can have it recovered from the Settings of your iOS device, from your iTunes backup or even from your iCloud backup. However, there is a disadvantage in using these methods. Recovering backup file from your iCloud or iTunes backup file will definitely cause your data on your iOS device to be lost and this can get the situation worst.
Luckily, we have the FoneDog Toolkit – iOS Data Recovery tool that you can use. This program will allow you to recover any disappeared data from your iOS device, even your notes. You do not have to worry about any data loss as well because the FoneDog Toolkit – iOS Data Recovery program is safe to use and it will not overwrite any of your data.
This program can recover your files in three different ways as shown above. For iTunes and iCloud recovery using this program, of course, you have to make sure that you do have a backup that contains your notes that were missing. However, you can still recover them back even if you do not have a backup. All thanks to the FoneDog Toolkit – iOS Data Recovery program.
The FoneDog Toolkit – iOS Data Recovery software is very easy and secured to use. It also comes handy for any other deleted or lost data from your iOS device. Have this software and it will surely help you big time.
Leave a Comment
Comment
iOS Data Recovery
3 Methods to recover your deleted data from iPhone or iPad.
Free Download Free DownloadHot Articles
/
INTERESTINGDULL
/
SIMPLEDIFFICULT
Thank you! Here' re your choices:
Excellent
Rating: 4.6 / 5 (based on 108 ratings)