We use our mobile Android devices in many functions. We can use apps, manage files, play music and videos, manage and store contacts for easy access when we want to call someone or send and receive messages, and a lot more.
There are times that issues will happen with our devices like sudden loss or deletion of data. An example is an issue on lost phone numbers on Android devices. Refer to this article for the various methods that are discussed on how to recover the lost contacts. An easier program that you can also use is introduced in this guide which is the FoneDog Android Data Recovery tool.
Part 1: How to Recover Lost Phone Numbers on Android Using FoneDog Android Data RecoveryPart 2: How to Recover Lost Phone Numbers on AndroidPart 3: How to Back Up Lost Phone Numbers on AndroidPart 4: How to Restore Lost Phone Numbers on Android via CloudPart 5: In Summary
Part 1: How to Recover Lost Phone Numbers on Android Using FoneDog Android Data Recovery
To help you recover the lost phone numbers on Android device, FoneDog Android Data Recovery tool has a simple interface wizard to guide which supports all types of Android devices and recovers any sort of data such as messages, contacts, calls, emails, chats, app data, photos, audios and many more.
Free DownloadFree Download
The tool will scan your Android device and let you choose to preview the results and select the items that you want to restore. A free trial version is available for download to a Windows or Mac OS PC.
Step 01. Start FoneDog Android Data Recovery
Download and install the FoneDog Android Data Recovery tool on your Mac or Windows computer. Access the program by going to the desktop shortcut icon, the pinned icon on the taskbar, or via the Start menu. Next, connect your Android device to your computer using a USB cable connection.
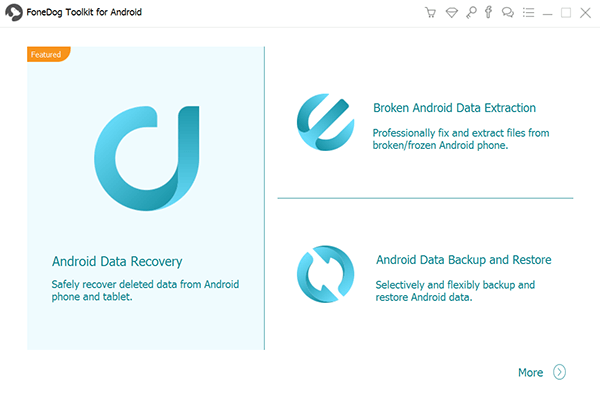
Step 02. Enable USB Debugging on Android Device
When your Android device is detected by your computer, a window will pop up asking you to Allow USB Debugging. If it does not show up, reconnect your Android device or the USB cable to the PC.
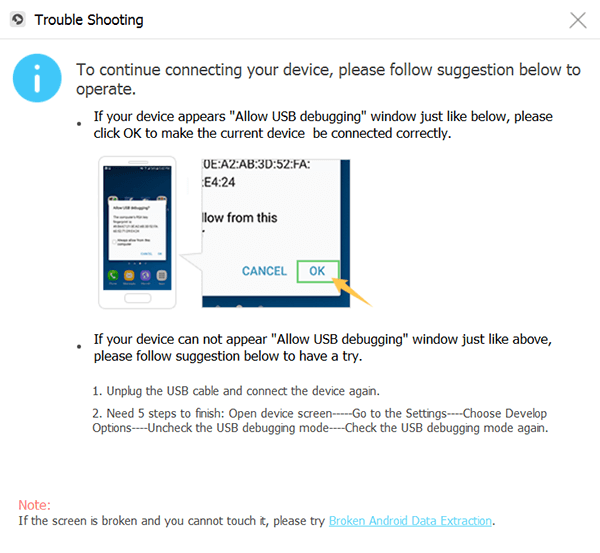
Step 03. Scan and Preview the Contacts
Select the file types that you want to recover such as Contacts. To begin scanning, click Next. You can preview each file before performing the data recovery.
Step 04. Recover the Lost Contacts
After the scan, select specific files that you want to recover from your Android device. You can also choose the Deep scan method which will return more results. Next, click on the Recover button. Wait until the recovery is done and avoid any interruptions during the process.
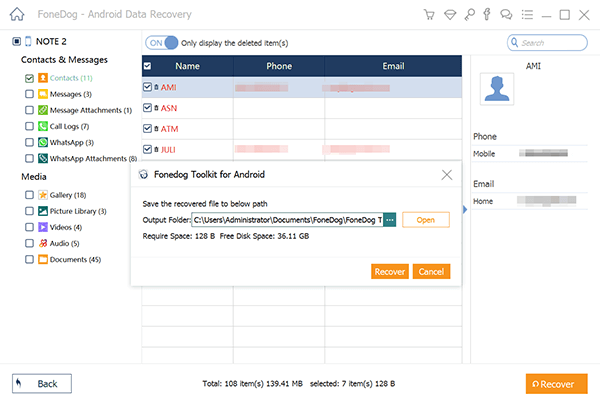
Free DownloadFree Download
Part 2: How to Recover Lost Phone Numbers on Android
This section will provide you helpful information on how to recover lost phone numbers on Android devices.
Method 1: Unhide Contacts
Check first if the contacts on your phone are hidden or not.
- Step 01: On your Android device, open the Contacts
- Step 02: On the upper right corner of the screen, tap on the three dots menu, and select Contacts to display.
- Step 03: Tap on All contacts.
- Step 04: Go back to Contacts and check if the lost phone numbers on Android already appear.
Method 2: Clear Cache in Contacts App
Clear the temporary data and cache in the app to clear some space and speed up the processes in your device.
- Step 01: On your Android device, head on to Settings. On your Home screen, swipe from the top then a notification pane will appear. Tap on the Settings gear icon located on the top right corner.
- Step 02: Go to Apps.
- Step 03: Look for the Contacts
- Step 04: Tap on the Clear cache or Storage > Clear cache. On some versions, you have to tap on Clear data > Clear cache.
- Step 05: The cache in the Contacts app has been cleared.
- Step 06: Open the Contacts app and check again if the lost phone numbers now appear.
Method 3: Wipe Cache Partition
This method will only erase the cache partition in your device which stores the temporary data and will not affect your personal data.
- Step 01: Unlock your Android device. Tap on the screen or press the Power button.
- Step 02: Turn off your device by shutting it down or pressing the Power key for a few seconds until the device turns off.
- Step 03: Boot your Android device to recovery mode. Visit the official manufacturer website of your device on the key combination to press.
The most common key combination is to press together the Power, Volume up and Volume down keys or combination of Power, Volume up keys, and Home button until your device boots to recovery mode.
- Step 04: When your device boots to recovery mode, a menu will appear that shows the options. Navigate to the options by pressing the Volume key (or a different key which depends on your Android device).
- Step 05: Select Wipe cache partition. Press the Power key (or a different key which depends on your Android device).
- Step 06: Wait until the wipe cache partition process is completed.
- Reboot your Android device when prompted.
- Step 07: Your Android device will restart. Then, launch again the Contacts app to check if the issue is now resolved.
Method 4: Restart the Android Device
Try to restart your device to help fix the issue of lost phone numbers on Android. Restarting will release the memory, halt the current processes, and free up some space. Your data will not be affected as it only reboots the state of your device.
- Step 01: Press and hold the Power On / Off button for a few seconds which a menu will be shown.
- Step 02: Select Restart from the list.
- Step 03: Your Android device will restart. After it boots up, access again the Contacts app and check if the lost phone numbers now appear.
How to do hard reboot or force restart when your device freezes or becomes unresponsive:
- Step 01: Press and hold the Power On / Off button for several seconds until it vibrates and shuts down. You can also hold the Power On / Off button and Volume button for several seconds.
- Step 02: When the screen lights up, release the buttons.
- Step 03: The Android device will reboot. When done, access again the Contacts app and check if the lost phone numbers on the Android device now appear.
Another way to force restart is to remove the device battery (if removable) and put it back again. Press the Power button to turn on your device.
Method 5: Run Device on Safe mode
Try to isolate the problem by booting up your Android device in a safe mode wherein the other apps and features will not run when in safe mode.
How to reboot your Android device:
- Step 01: Unlock your Android device. Tap on the screen or press the Power button.
- Step 02: Press and hold the Power button until a menu appears.
- Step 03: Tap on the Restart Wait until your Android device finishes the bootup.
On other versions, you can reboot your Android device to safe mode by:
- Step 01: Unlock your Android device. Tap on the screen or press the Power button.
- Step 02: Press and hold the Power button.
- Step 03: Tap and hold the Power Off.
- Step 04: A prompt will appear: Reboot to safe mode. Tap OK or tap again.
- Step 05: Tap OK. Wait until the Android device completes the bootup. Safe mode will be displayed on the bottom left corner of the screen.
Method 6: Force Stop the Contacts App
You can also force stop the Contacts app and check if the lost phone numbers on Android devices now appear.
- Step 01: On your Android device, head on to Settings. On your Home screen, swipe from the top then a notification pane will appear. Tap on the Settings gear icon located on the top right corner.
- Step 02: Tap on Apps.
- Step 03: Scroll down and look for Contacts from the list of Apps.
- Step 04: Tap on the Force Stop
- Step 05: The Contacts app will be force stopped. Open again the Contacts app and check if the issue is fixed.
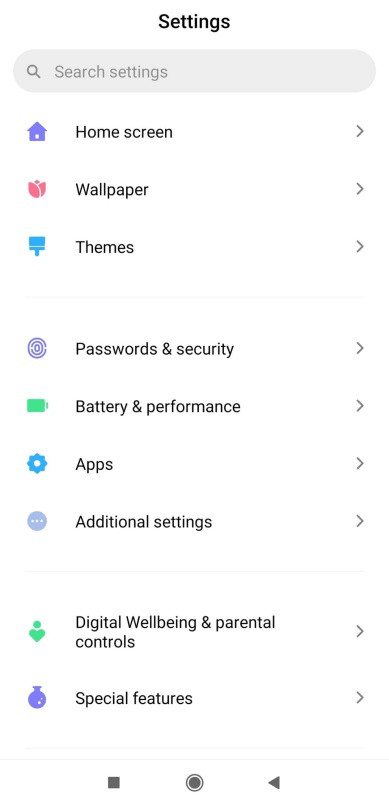
Method 7: Reinstall or Update the Contacts App
Try to update or reinstall the Contacts app on your Android device. Updates for the app are deployed from time to time.
- Step 01: On your Android device, launch the Google Play Store
- Step 02: Search for the Contacts
- Step 03: When the result is returned, tap on the app and tap Update or Uninstall.
- Another way to uninstall is to go to your device Settings > Apps. Select the Contacts app and tap Uninstall.
- Step 04: When the app is uninstalled, tap on the Install
- Step 05: Wait until the installation process is complete. Re-launch the Contacts app and see if the lost phone numbers on Android appear.
Method 8: Uninstall the Recent Updates
Sometimes, the recent updates that are downloaded and installed for the app may result in an issue. Try to restore the previous version or the factory setting of the app.
- Step 01: On your Android device, head on to Settings.
- On your Home screen, swipe from the top then a notification pane will appear. Tap on the Settings gear icon located on the top right corner.
- Step 02: Tap on Apps.
- Step 03: Select Contacts from the list of Apps.
- Step 04: Tap on the Uninstall Updates
- Step 05: The recent version of the app will be uninstalled. Wait until the uninstallation process is complete.
- Step 06: Re-launch the Contacts app and see if the issue is now fixed.
Method 9: Update the Android OS to the Latest Version
Get the latest updates of the Android system by upgrading to the latest version.
- Step 01: On your Android device, head on to Settings.
- Step 02: Tap on About phone.
- Step 03: Scroll down and select Software Update.
- Step 04: Check if there are available updates to download.
- Tap on Download updates manually.
- Step 05: Follow the next instructions to update the OS. Wait until the update is finished and ensure there are no interruptions during the install process.
- Step 06: When prompted, restart your device after the update. Next, open the Contacts app and see if the issue is fixed.
Part 3: How to Back Up Lost Phone Numbers on Android
This section provides instructions on how to back up your Contacts stored on Android in case of accidental loss or deletion.
The limit to the number of contacts that can be stored in Google is up to 25K of contacts and 20 MB of total storage space.
How to backup contacts to Google account:
- Step 01: On your Android device, head on to Settings.
- Step 02: Tap on System > Google.
- Step 03: Tap on Backup.
- Step 04: Turn on the Backup to Google Drive
How to export contacts to a file:
- Step 01: On your Android device, open the Contacts
- Step 02: Tap on the three lines menu located on the upper left corner of the screen and select Settings.
- Step 03: Tap on Export.
- Step 04: Select one or more accounts where your contacts to be exported are stored.
- Step 05: Tap on Export to.VCF file.
Part 4: How to Restore Lost Phone Numbers on Android via Cloud
This section provides instructions on how to restore the lost phone numbers on Android to a Cloud backup like Google Drive or Samsung Cloud.
If your contacts are synced to your Gmail account, you can restore the data within the past 30 days. If however you only store your contacts on your phone or SIM card, you can try to use the FoneDog Android Data Recovery tool to recover the lost phone numbers on Android.
How to restore contacts from Google account:
- Step 01: On your Android device, sign in to your Gmail.
- Step 02: Go to your Inbox.
- Step 03: Select Contacts from the dropdown menu that appears.
- Step 04: Tap on More, then Restore contacts.
- Step 05: A pop-up window will appear. Select the time duration when your contacts were deleted. You can restore contacts within the past thirty (30) days.
- Step 06: Tap on Restore and wait until the restore process is completed. You will get a message that says “Contacts restored”.
How to restore contacts from Samsung Cloud (only applicable to users with a Samsung account):
- Step 01: On your Android device, navigate to Settings.
- Step 02: Tap on Accounts and backup.
- Step 03: Tap on Backup and restore.
- Step 04: Tap on Restore data.
- Step 05: When prompted for two-step verification in Samsung account to use Samsung Cloud, click on Proceed.
- Step 06: Follow the next instructions on the screen.
- Step 07: After the verification, you can see the items that you can restore such as contacts, messages, call logs, and others. Select Contacts and tap on the Restore Now
- Step 08: A confirmation message will appear. Make sure that you have created a backup of your data before the restoration. Click OKand wait until the restore process is completed.
Part 5: In Summary
We store our contacts on our mobile device to easily call or send a message. However, sometimes an issue will arise such as lost phone numbers on Android. In this article, you can find the different methods that are presented to help fix the issue. You can also utilize a tool called FoneDog Android Data Recovery program that allows you to recover lost or deleted data such as phone numbers.
Free DownloadFree Download


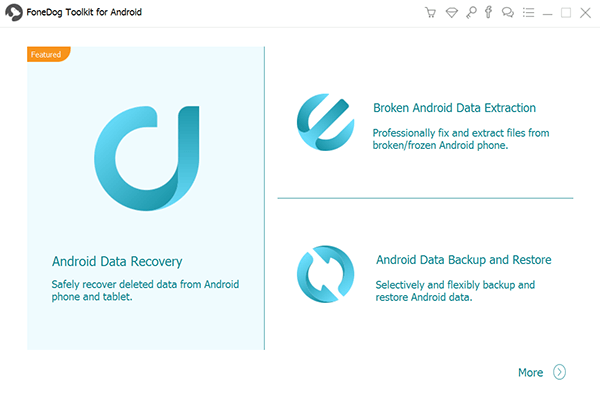
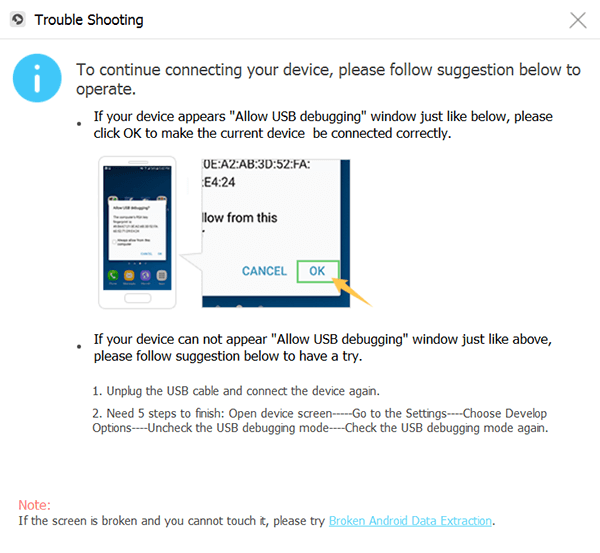
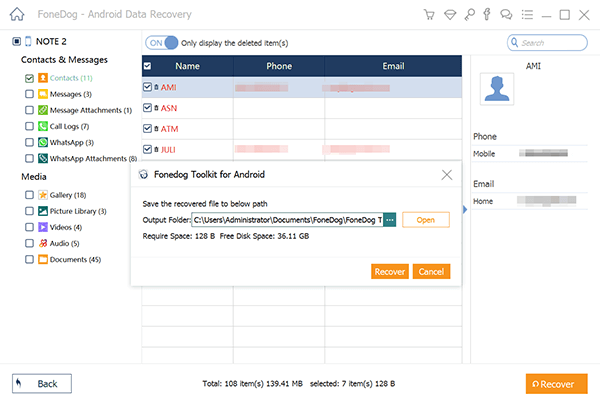
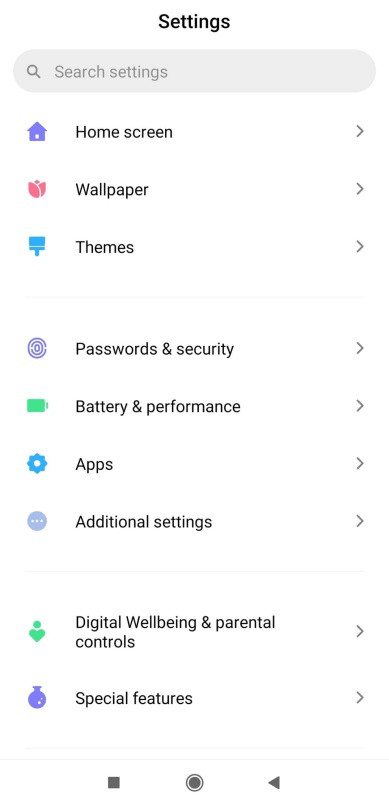
/
/